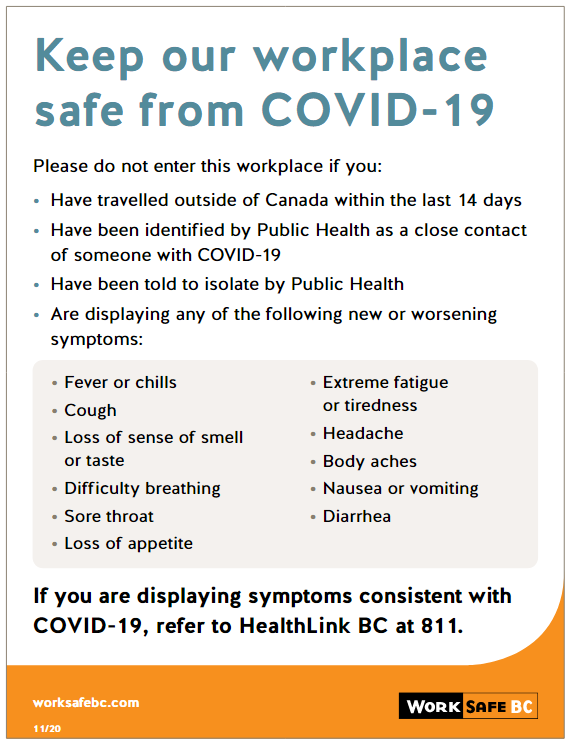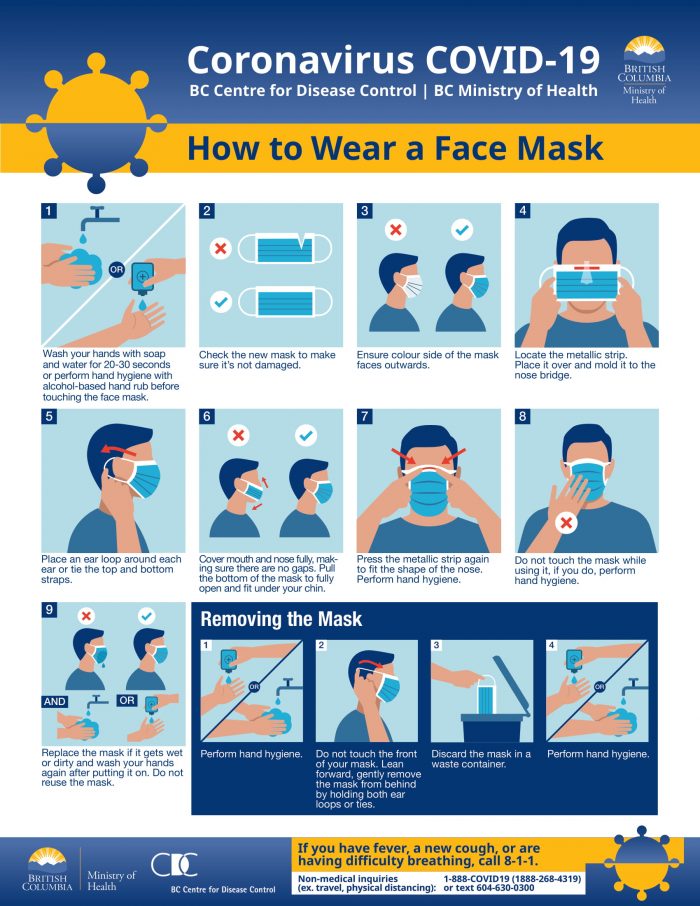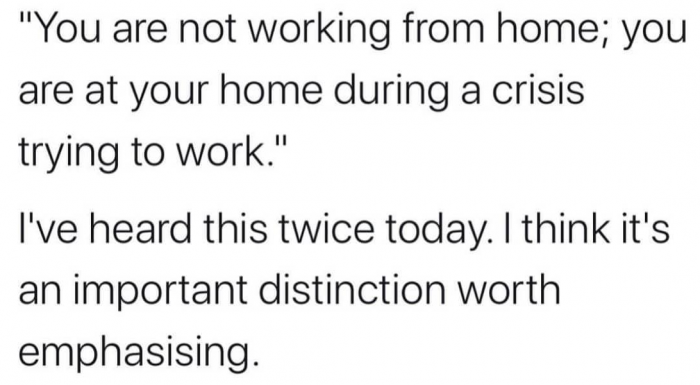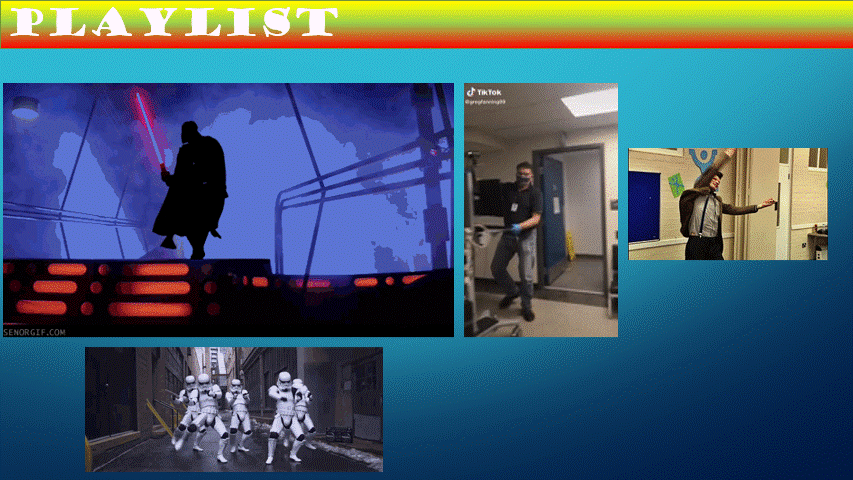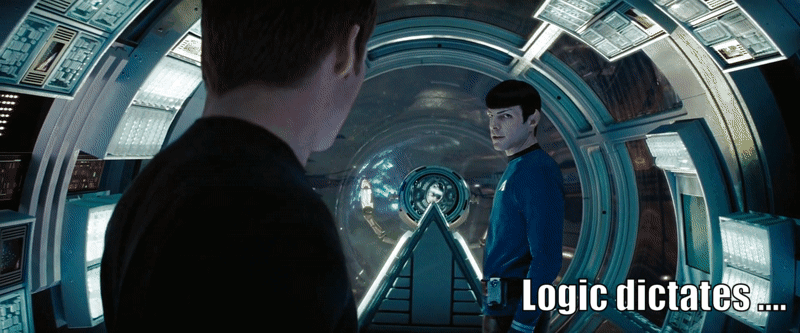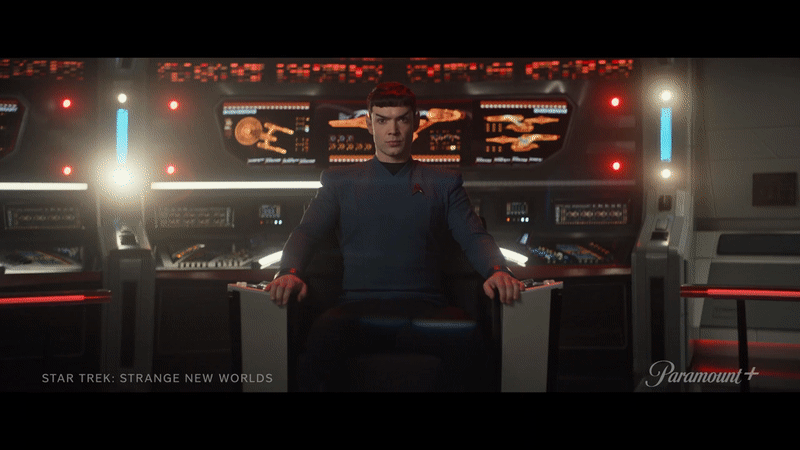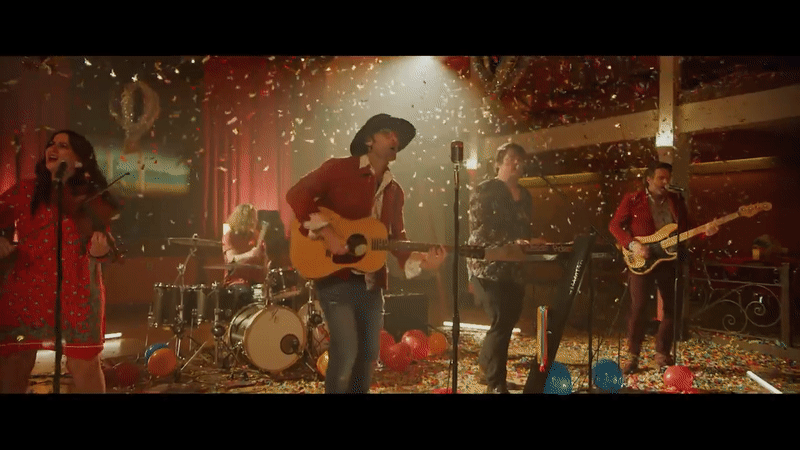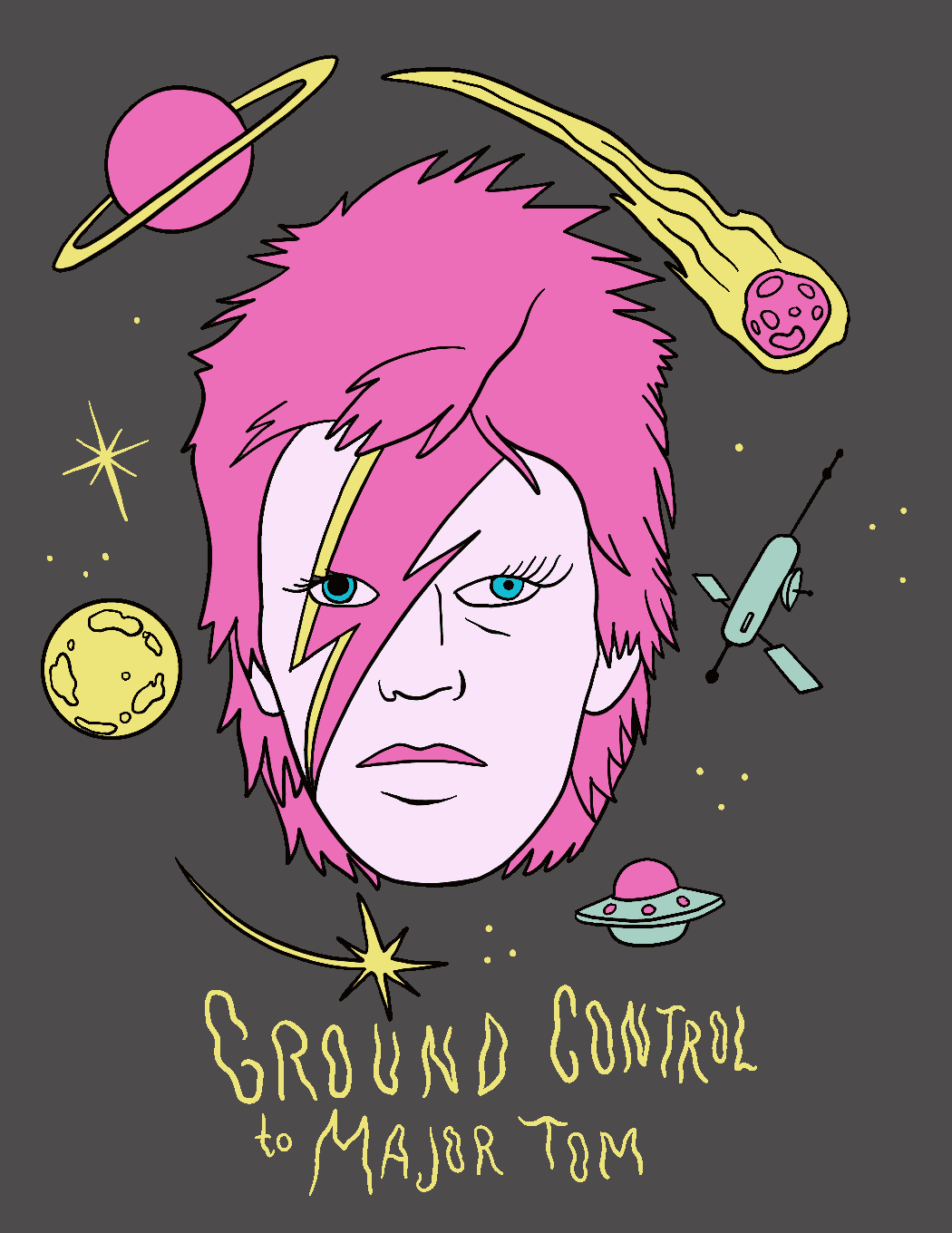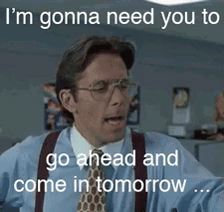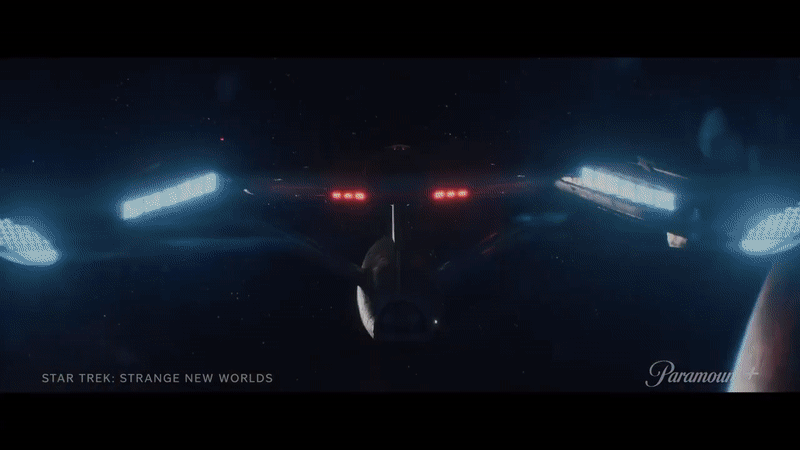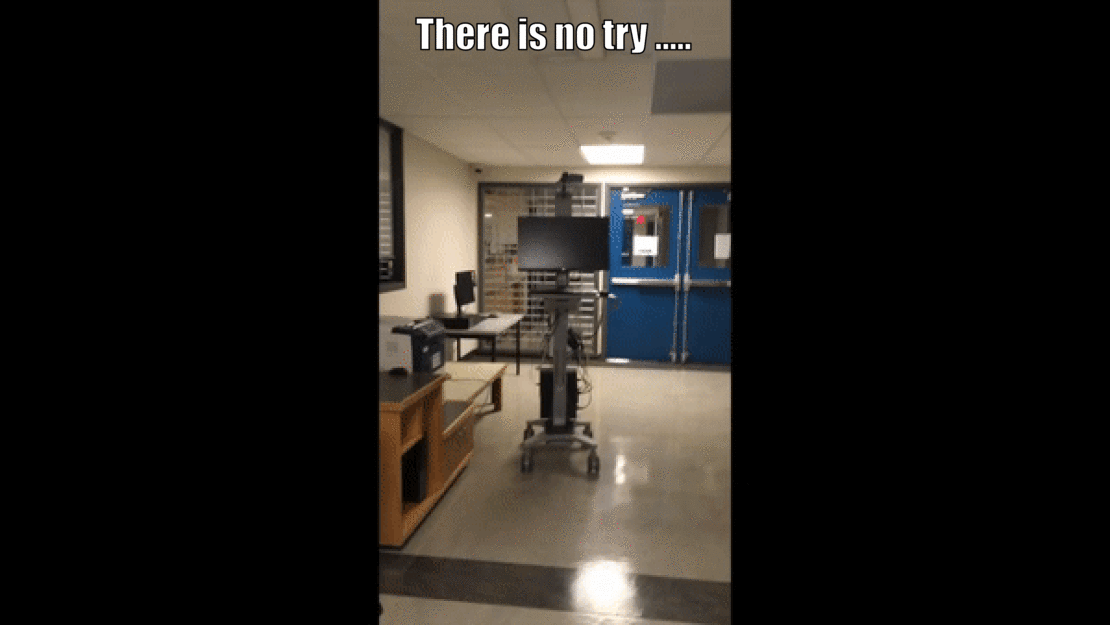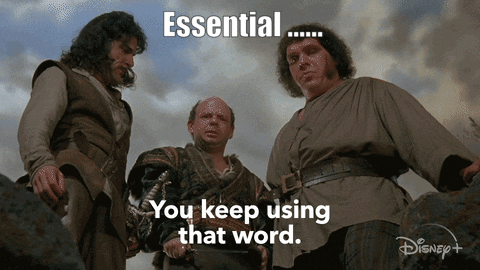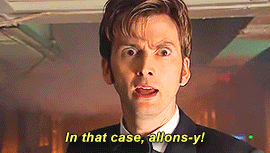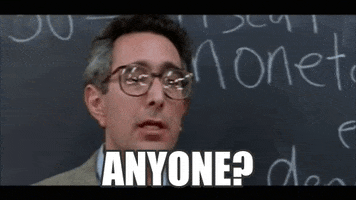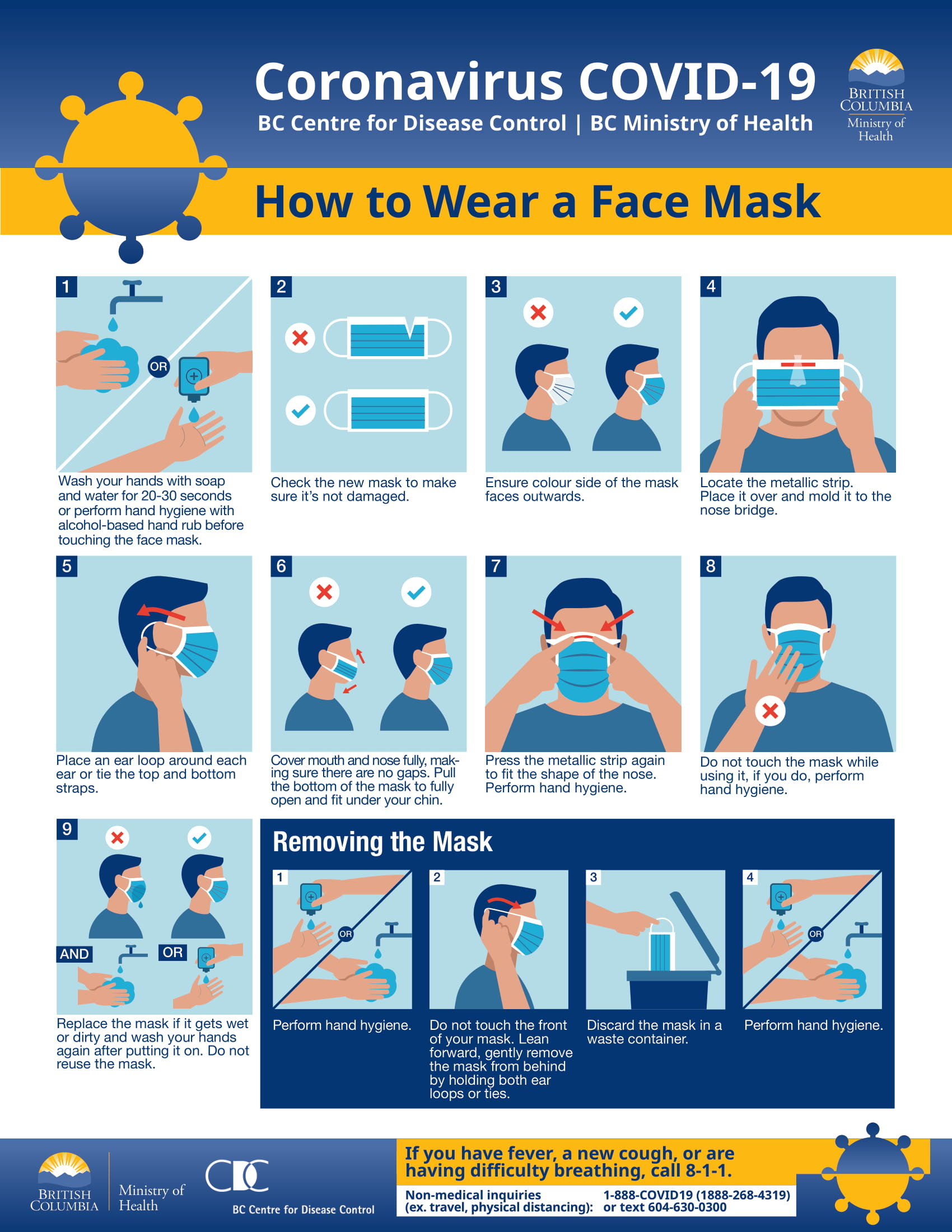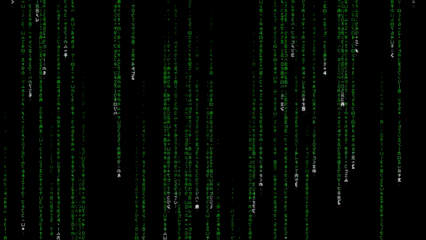Tag: GIF
GIFs – REPOST – Why not!

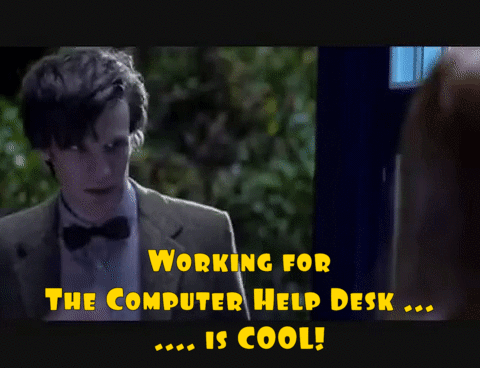
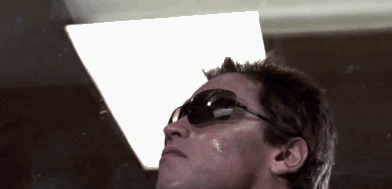








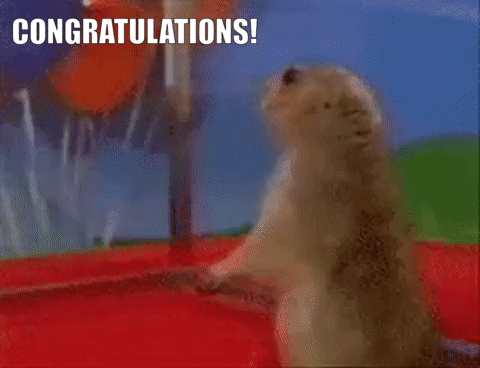
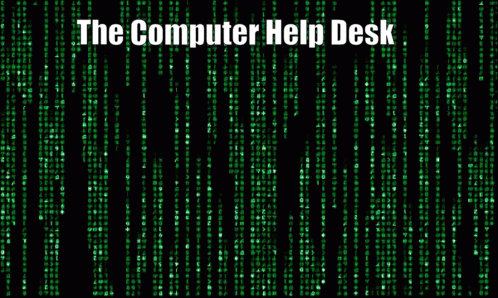

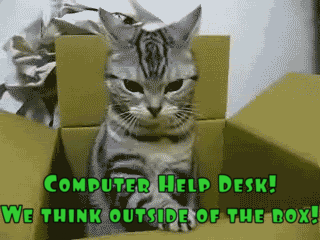

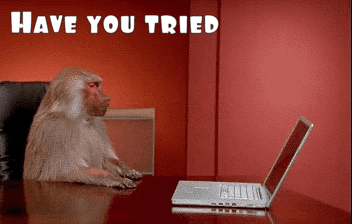
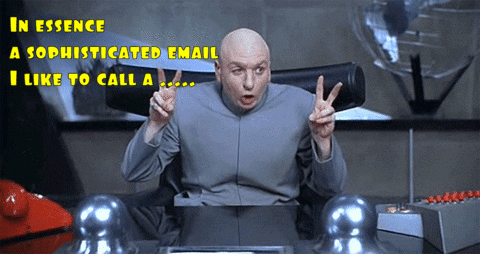
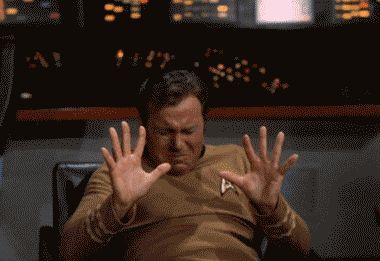



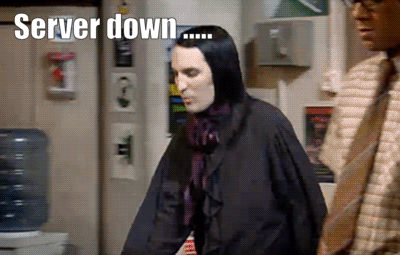



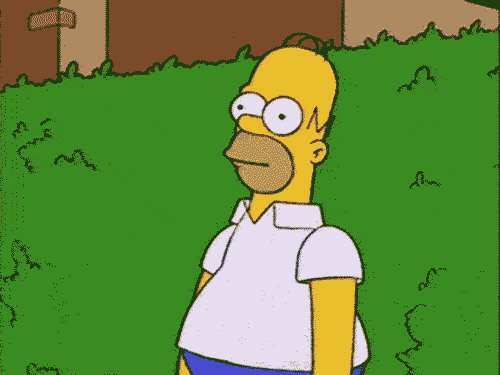





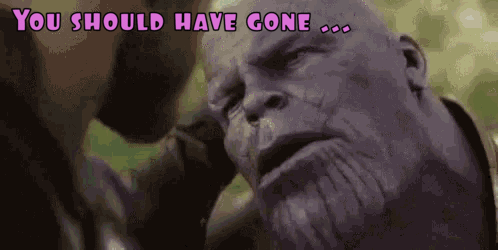

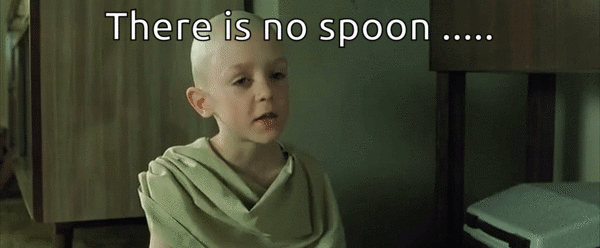
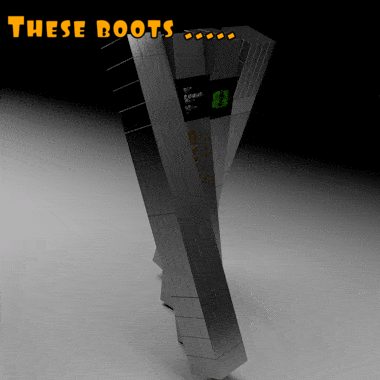
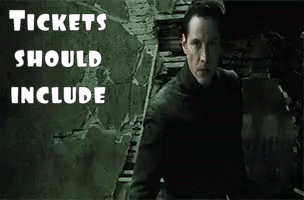

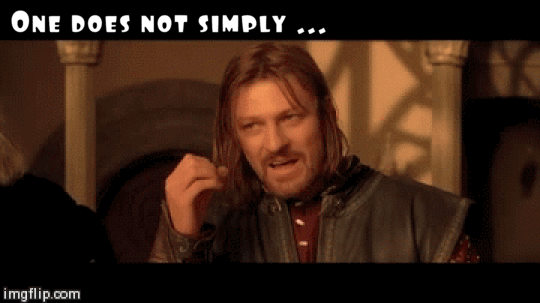

Thanks for the MEME-ories!
THANKS
for the
MEME-ories!
A constant mainstay of most of my posts are … MEMES! Yeah, yeah, yeah …. 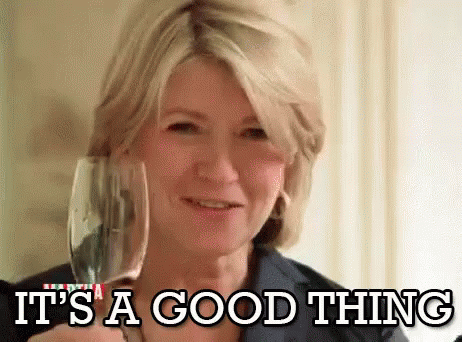 everybody does Memes! And … that is a good thing! See, just added one there of Martha Stewart! And probably all you youngsters out there won’t know who she is or her catch phrase! That is okay and that too is … A Good Thing! I guess that makes this a Meta-Meme! LOL!
everybody does Memes! And … that is a good thing! See, just added one there of Martha Stewart! And probably all you youngsters out there won’t know who she is or her catch phrase! That is okay and that too is … A Good Thing! I guess that makes this a Meta-Meme! LOL!
I generously populate my posts with home grown memes and gifs! Some might argue that a meme should NOT be a GIF. That would NOT be … ME! A picture might be worth 1000 words (+GST/PST), so why not animate it, and add a few more to the mix! The more the meme-ier! LOL!
I use an online site called ezgif.com to do most of my editing. All you need it 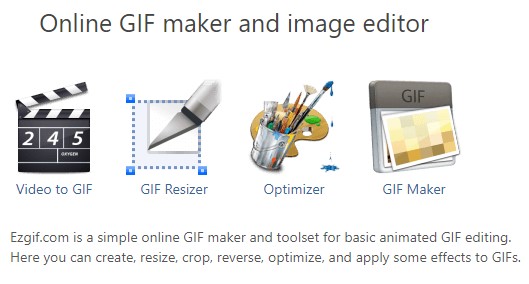 an original image or gif and you can quickly and easily make it into anything you want! And if you can’t find the exact meme or animated gif …. you can import your own VIDEO clip! I use handbrake to ‘harvest’ a few seconds of movies or YouTube clips. Then it only takes a few minutes to really figure out how add text to your new GIF! I even wrote a post about it called ‘Adding Text to GIFs … Jeopardy GIF/MEME Version!‘ way back in May of 2021! I have a mini lesson there but oodles of links for you to explore as well! I think it is one of my better posts as I use GIFs every day and try to think of new ones or new techniques too! Hardly a CHD meeting goes by without SOMEONE including a relevant and hilarious GIF … you know who you are!
an original image or gif and you can quickly and easily make it into anything you want! And if you can’t find the exact meme or animated gif …. you can import your own VIDEO clip! I use handbrake to ‘harvest’ a few seconds of movies or YouTube clips. Then it only takes a few minutes to really figure out how add text to your new GIF! I even wrote a post about it called ‘Adding Text to GIFs … Jeopardy GIF/MEME Version!‘ way back in May of 2021! I have a mini lesson there but oodles of links for you to explore as well! I think it is one of my better posts as I use GIFs every day and try to think of new ones or new techniques too! Hardly a CHD meeting goes by without SOMEONE including a relevant and hilarious GIF … you know who you are!
But I also like to be creative in PowerPoint too, for all the CHD Jeopardy training sessions each semester! GIFs created at ezgif are standalone and great!
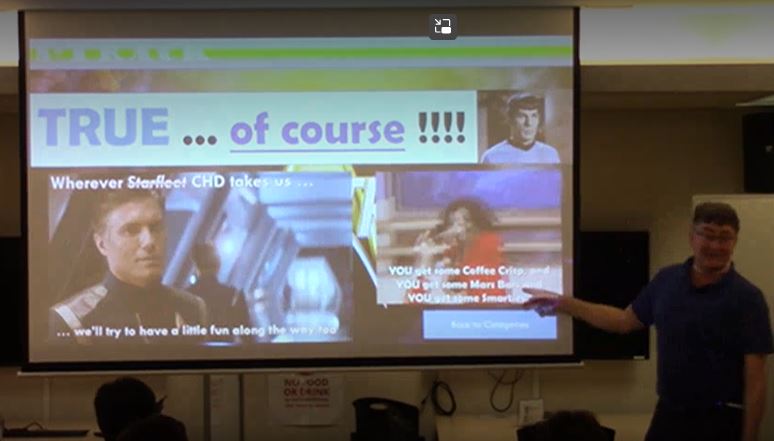
But in PowerPoint, you can place a ‘clean’ or ‘untexted’ file and then use PowerPoint to add animated text AFTER the image shows up, or WITH IT too! So, the GIF can ‘fly in’ from the left side and then the text can ‘fly in’ (or anything!) from the right side! So, it adds another level of animation to the GIF! I use both!
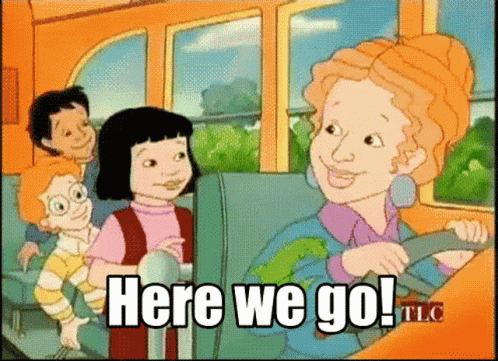 There are probably an infinite number of bloggers, making an infinite number of GIFs on the internet! So, give it a try and see what you can make on your own! Start easy with a simple favourite GIF of anything! Add a few lines of text, change the font
There are probably an infinite number of bloggers, making an infinite number of GIFs on the internet! So, give it a try and see what you can make on your own! Start easy with a simple favourite GIF of anything! Add a few lines of text, change the font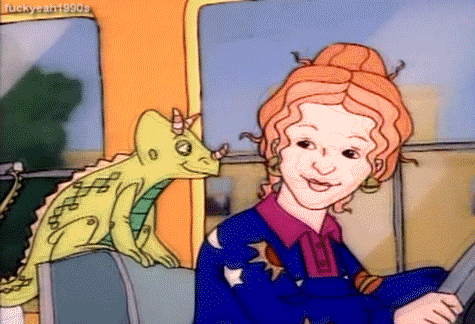 , the colour, the timing! And then try it in PowerPoint too! Be creative! Take chances! Make mistakes! Get messy! AND HAVE FUN! That might be a more ‘timely’ or ‘generational’ GIF for all of the younger bloggers!
, the colour, the timing! And then try it in PowerPoint too! Be creative! Take chances! Make mistakes! Get messy! AND HAVE FUN! That might be a more ‘timely’ or ‘generational’ GIF for all of the younger bloggers!
I am guilty on all those counts …. sentenced to lifetime imprisonment for flagrant and repetitive bad graphic design work! My daughter is a professional Graphic Designer and … you guessed it … rolls her eyes every time I talk about what I did for the most recent Jeopardy! LOL!
I am also adding a post called ‘GIFs‘ with JUST FAVOURITE CALL MEMES IN IT HERE! Some with text and some without! And below will be many of my most recent memes from here at Bog Blog! Enjoy! And although OAC does not like putting up PowerPoint files, all the CHD Jeopardy training sessions are in PDF format and the GIFS, although not animated, are there! Just click on my Page for CALL Jeopardy Opus! Need any, let me know!



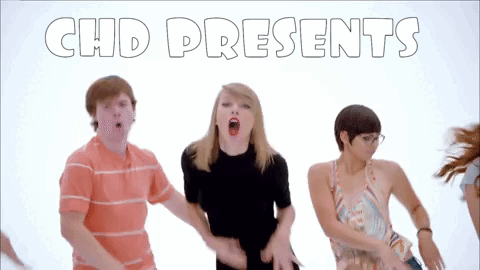
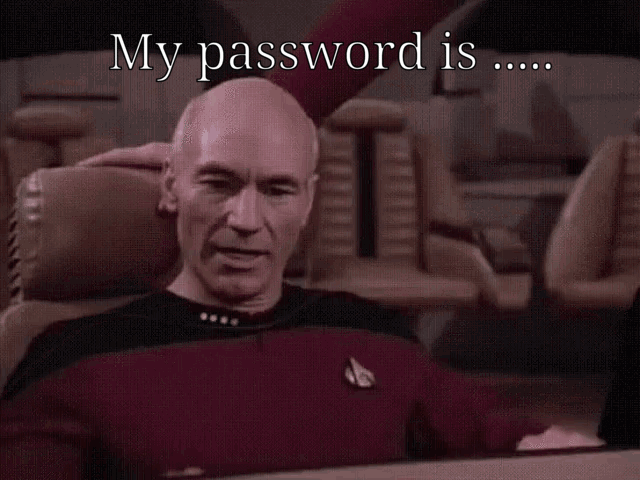

TTFN!
CART2D2 – There is no try! Do or Do Not Young Skywalker!
Above is the original video, shot from my iPhone SE, but with a twist. The original video is just me, slightly pushing C2D2 down the lower hallway, AWAY from myself, slowly. It took a few takes to get it to go relatively straight, and of course, slowly and safely!
I imported it into Photos like a normal media clip. Then exported to the desktop of my iMac. Then I imported it into Final Cut Pro, edited out a few seconds at the beginning and end and then … used a built in FCP feature to ‘Reverse Clip‘ the video! Really, only a couple of clicks and it looks like C2D2 is coming … towards me under its own power! The only real ‘giveaway’ is if you listen real close, you might hear the tell tale sounds of a .. reverse clip audio effect!
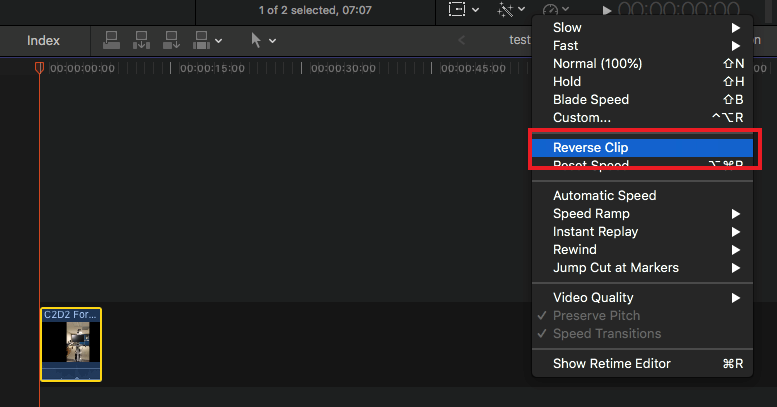
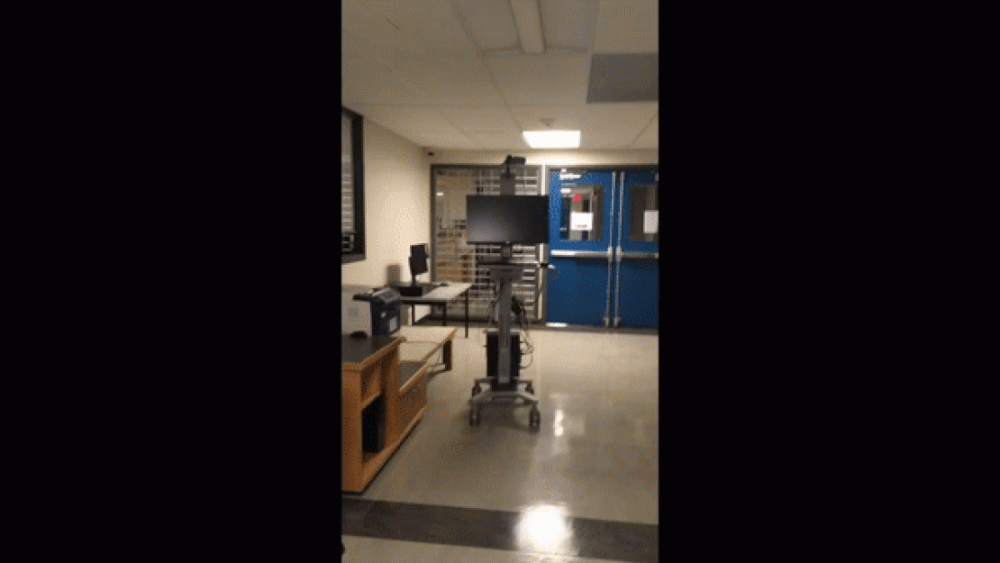
Then I converted the new ‘reversed‘ MOVIE clip to a GIF using my favourite website, EZGIF.com! The result is above!
Then I added text with … you guessed it … EZGIF.com again! NOW it looks like I am using ‘The Force‘ to bring C2D2 towards myself!
“CART … I AM YOUR DRIVER!“
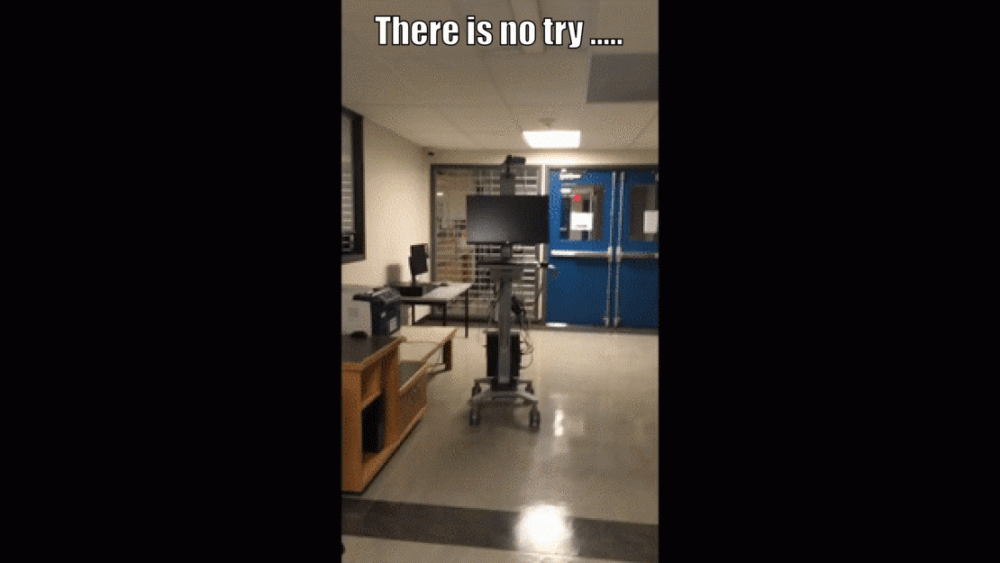
Then for even more editing, I cropped the GIF to get rid of the black borders and then resized it 150% too! And yeah, EZGIF.com again! See below!
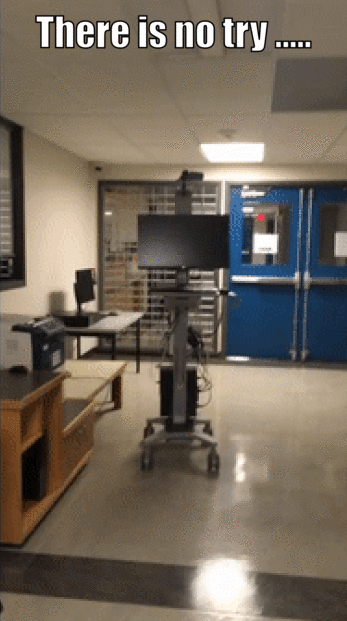


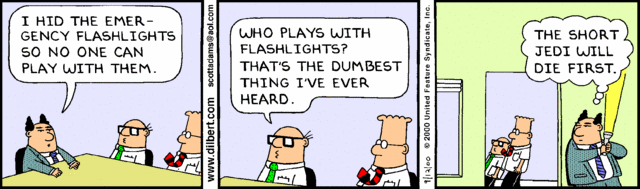
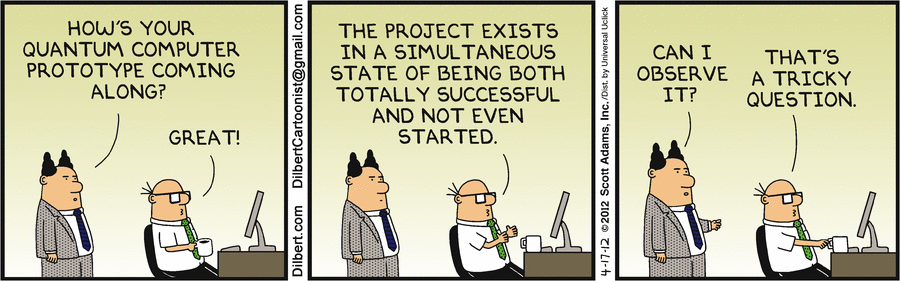
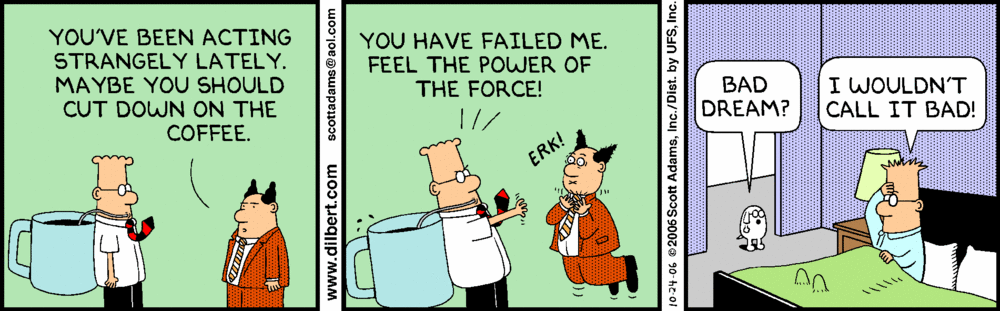
Adding Text to GIFs … Jeopardy GIF/MEME Version!
Adding Text to GIFs
or
JEOPARDY MEMES “R” US
This post has TWO purposes! First is a post on how to add Text to GIFs! And secondly … to announce the next Jeopardy version MEMES ‘R US is ready for training, sometime in May!
It took me a bit of expermenting with a site called EZGIF.com to come up with easy ways to include formatted and positioned text, in any GIF. I chose to work with GIFs that had NO text, as … I wanted my own text!
How to turn this …. into THIS!


The original GIF, whether you found it or created it yourself, will not be modified at all, just a copy, so you can try all kinds of things with a copy. And worst case, you can just start all over, upload the original GIF and keep on trying new features!
Okay, so the original GIF was a flashing iMac of all 13 of the different iMacs made by Apple. So this is a very simple upgrade, the sequence is below.
- Go to EZGIF.com and click on Add Text. (I have edited out ads)
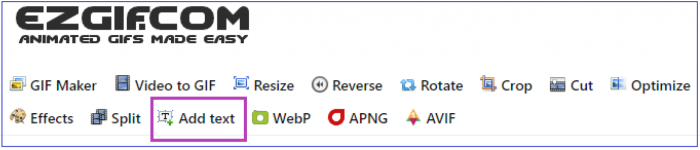
- Click on ‘Choose File’, locate the GIF you want to edit, then click the blue Upload! button. I am using the iMac GIF above as an example.
- The GIF will load, start to play, and beneath, all the frames will be displayed in the order they play.
- EACH FRAME needs to be edited (for THIS GIF) to have the colour in the frame. So I typed EACH ‘colour’ into EACH text box i.e. “BONDI” in the first box and THEN CLICKED SET! That will edit the default settings and put the word ‘BONDI’ IN the frame, with the default settings. Each time you edit each frame, you must click SET! I will change ‘BLUEBERRY’ to a different font, position, colour and size to show the differences you can edit, as shown below:

This particular GIF needs edited text in EACH FRAME. Other GIFs, that have more animation, will be a ‘best guess’ as to the timing of the text. But each frame shows a frame, OF the GIF, so actually not that hard. But any text you enter, you must hit the SET for each frame!
When done, at the very bottom of the page, which might be longer, depending on how long your GIF is, will be a blue button to Create GIF!
Click it and in a few seconds, your GIF will be created and run! If it is not quite right, go back and edit those frames you want to change! Then … Create GIF! again!
 When done, click on the icon of a floppy disk called ‘save‘ and the site will export your newly ‘Textified‘ GIF to your downloads folder! It is THAT SIMPLE! The … more artistic part comes when you have more frames, more text, a message at the top, followed by a message at the bottom, making text disappear half-way through … etc. AND that is only THIS SECTION of EZGIF.com.
When done, click on the icon of a floppy disk called ‘save‘ and the site will export your newly ‘Textified‘ GIF to your downloads folder! It is THAT SIMPLE! The … more artistic part comes when you have more frames, more text, a message at the top, followed by a message at the bottom, making text disappear half-way through … etc. AND that is only THIS SECTION of EZGIF.com.
So, crazy question – what IS the difference between Bondi and Blueberry! LOL! Maybe, in person, there is a noticeable difference!
Totally free, easy to use and many more features. With this iMac GIF, I had to use the resize feature as the original GIF was HUGE! I resized it to about 25% (trial and error) and then it was perfect for legibility and running in OAC. The bigger the GIF, the greater the chances it might not actually display in OAC. So … just resize it first!
I have also used Video to GIF as sometimes, you have a .. video clip, and this will convert it to GIF and then .. ALL the controls are there for your new GIF.
I have MANY MANY new MEMES/GIFS for our upcoming CHD Training, and I will put a few below, for fun:

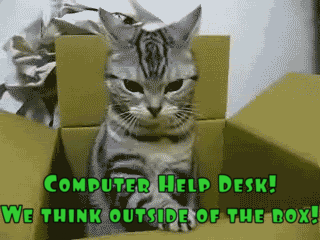
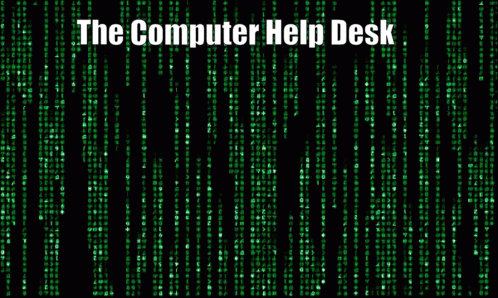
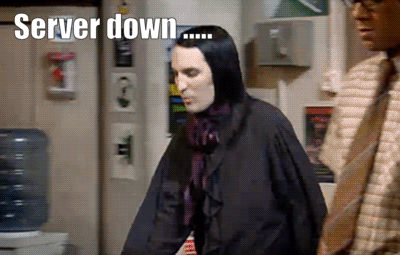
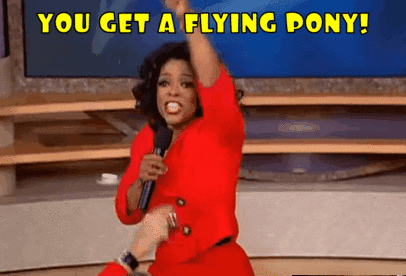
COOL Play Around with Websites
- EZGIF.com
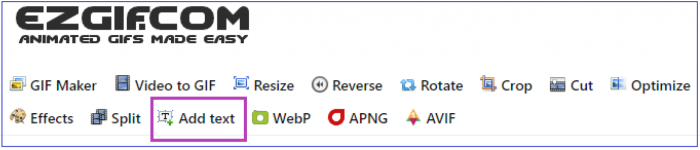
- 10 Best Gif sites to get Great Memes in 2021
- 9 Websites to Visit for Amazing GIFs
- Top 10 Websites for Finding Perfect GIFs & Memes
- Top 25 Gif Blogs, Websites & Influencers in 2021
- The best GIF-maker apps and websites for 2020
- Explore websites GIFs
How to Create Gifs
In 3 Easy Ways
How to Make a GIF from a Video
(‘Video to GIF’ Tutorial!)
How to Create a Gif in Canva
BE SAFE EVERYONE!