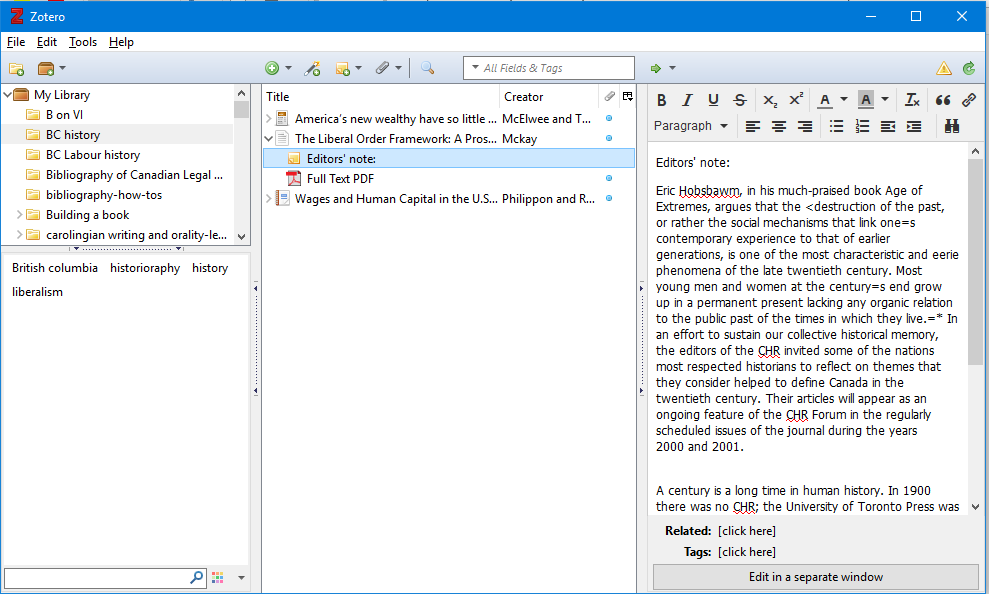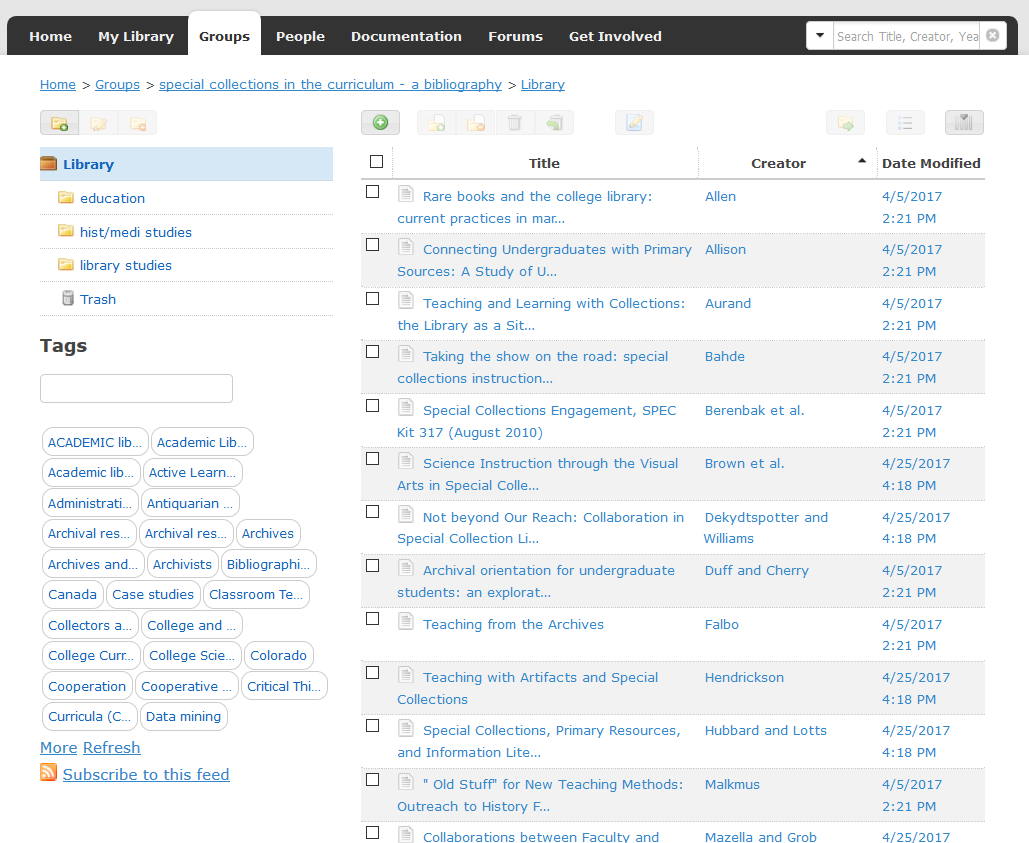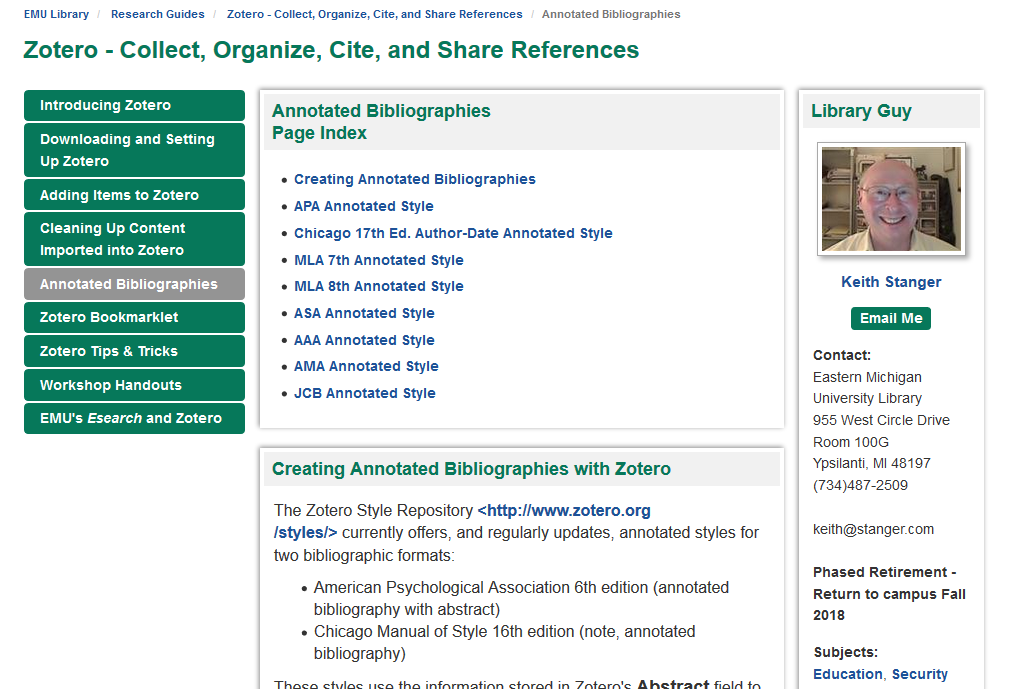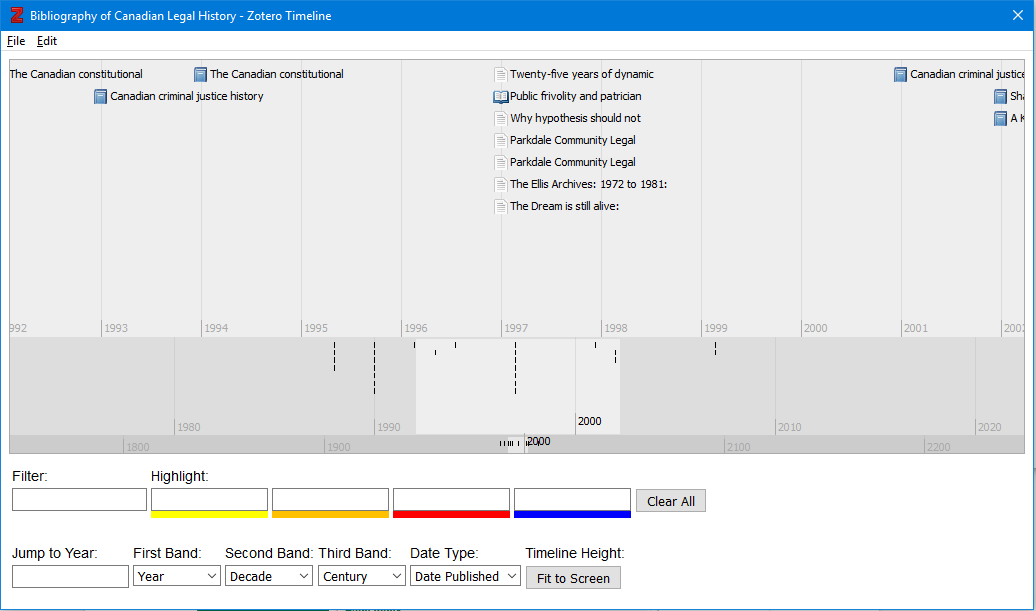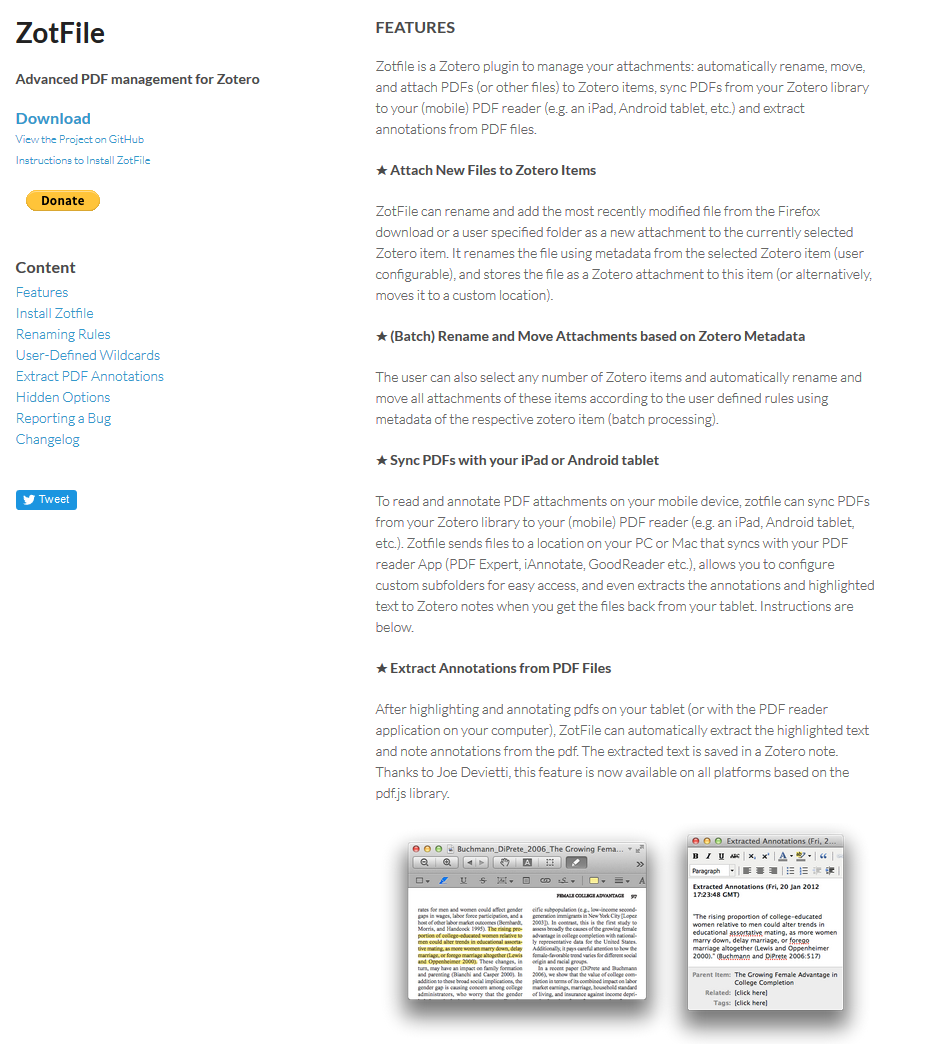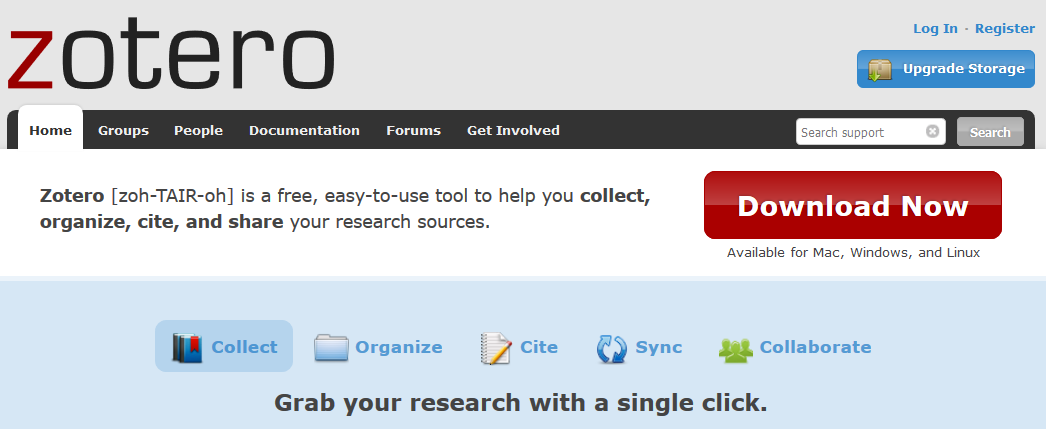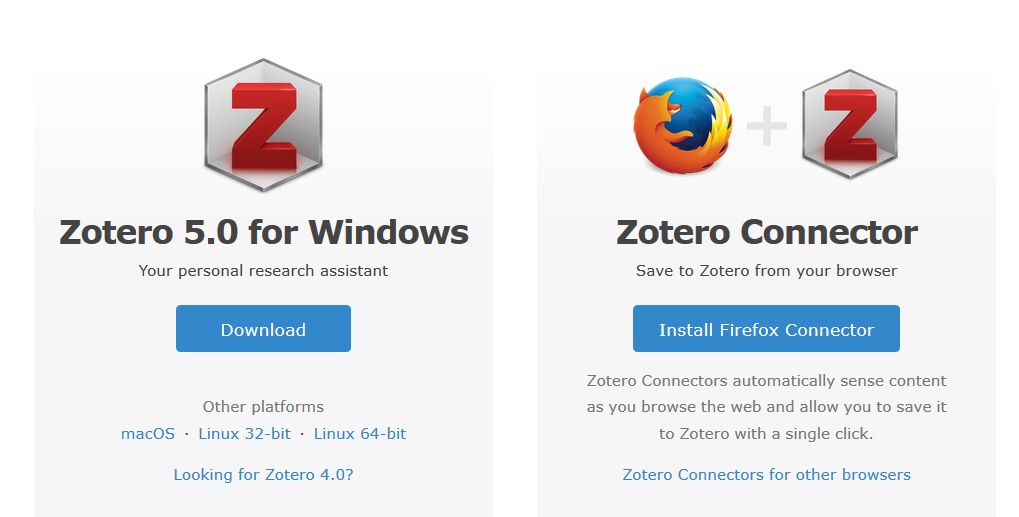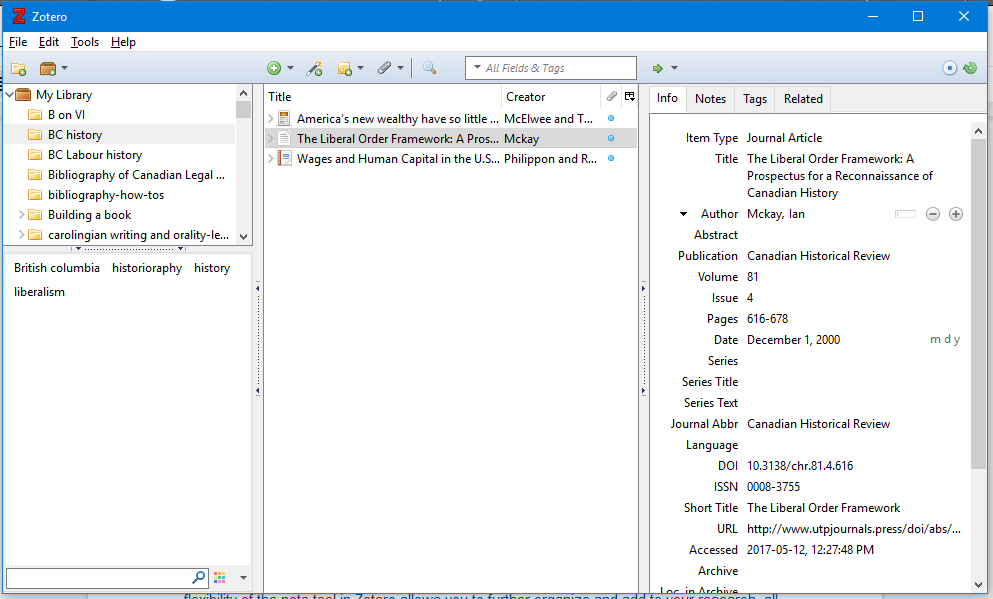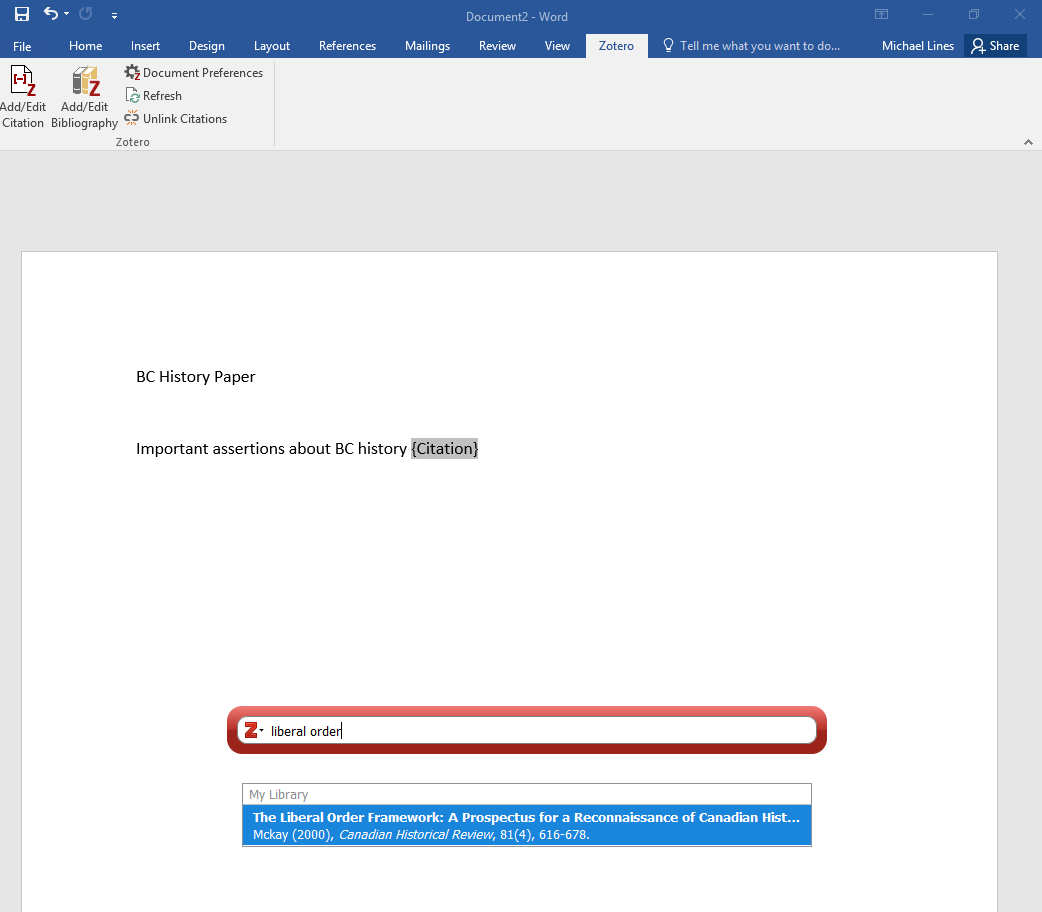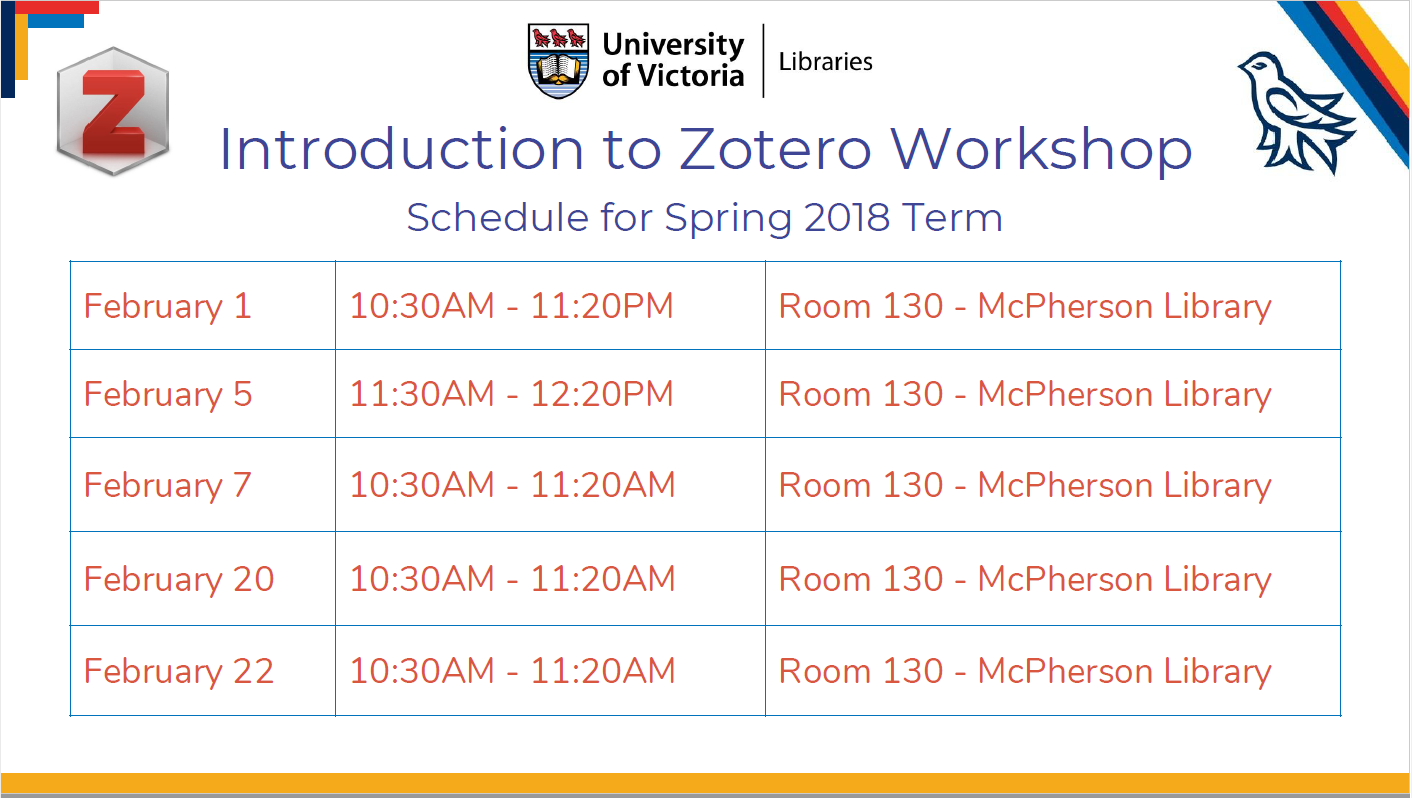By Madeline Walker
Are you a graduate student in Business or the Social Sciences, such as Psychology, Linguistics, Sociology, or Economics? Have you bought your new edition of the APA Style Manual? No? Well, to be honest, neither have I. Officially published earlier this year, the entrance of the Publication Manual of the American Psychological Association’s Seventh Edition was overshadowed by the chaos accompanying the Covid-19 pandemic. I have just had a chance to review the changes from the sixth to the seventh edition, summarized in this document, and I’d like to tell you about five changes that stood out for me. I’m sure you’ll have your own favourites.
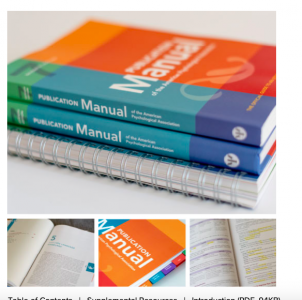
First, The 7th edition acknowledges the difference between preparing a professional paper for publication and a student paper for a course. In Chapter 2, they provide a sample professional paper and a sample student paper (p. 1). In 2.18, they note different page header elements for the professional paper and the student paper (professionals: page number and running head; students: page number only). (Yay! Finally, we’re getting real—no running heads for student papers!) In 2.3, they describe a title page for a student paper v. a professional paper—also reflecting the reality of the classroom (why do you need an author’s note for your unpublished class assignment?). These changes come as a relief to many instructors who have spent years struggling to modify the professional guidelines to suit the classroom: Finally, it’s been done for you!
Second, I was thrilled to see in Chapter 4, on writing style and grammar, that APA has endorsed the singular use of “they,” explained in this blog post on the APA style blog. You can safely banish the awkward “he or she” and the dreaded “s/he” from your writing. With APA’s blessing, you can use “they” in those instances, as this pronoun is inclusive of all people and helps to avoid making assumptions about gender. When to use “they” as a singular pronoun? Chelsea Lee (2019) explains that “Writers should use the singular “they” in two main cases: (a) when referring to a generic person whose gender is unknown or irrelevant to the context and (b) when referring to a specific, known person who uses “they” as their pronoun.”
Third, all of the old-school “two spaces after a period” folks who started their typing life on typewriters (including me) can embrace the new rule: “Use one space after a period (or other punctuation) at the end of a sentence” (p. 4) (from Chapter 6, Mechanics of Style).
Fourth, Chapter 8 has some guidance about how to cite recorded or unrecorded Traditional Knowledge and Oral Traditions of Indigenous Peoples (see Section 8.9). This guidance is a much needed addition to the style guide, as post-secondary libraries decolonize and researchers draw on Indigenous knowledge. Also in this chapter is new guidance on how to format quotations from research participants (see Section 8.36). I’ve worked with so many students doing qualitative research using some form of narrative inquiry—now there are guidelines about how to work with the rich data from their participants’ voices.
And finally, I am delighted to see that the font-mantra—”you must use Times New Roman 12”—has been relaxed with this edition, with an emphasis on accessibility rather than homogeneity: “Font guidelines are more flexible. This revised section notes that ‘APA Style papers should be written in a font that is accessible to all users.’ Section 2.19 provides the following font recommendations: a sans serif font such as 11-point Calibri, 11-point Arial, or 10-point Lucida Sans Unicode or a serif font such as 12-point Times New Roman, 11-point Georgia, or normal (10-point) Computer Modern (the latter is the default font for LaTeX)” (p. 2). According to Wikipedia (I know, not a definitive source), for the first time, APA Style’s team worked with accessibility experts to ensure accessibility in APA writing/reading (shortened in-text citations are another change).
These are just a few of the exciting transformations the APA Style Manual has undergone to keep pace with our rapidly changing world. I am looking forward to owning my own copy of the 7th edition. (And no, I’m not kidding.)
Finally, if you don’t have a copy of the manual yet or don’t plan on buying one, the APA style blog continues to be a great resource for answering your APA questions:
References
Lee, Chelsea. (2019, October 31). “Welcome, singular ‘they.’” [Blog post]. Retrieved from https://apastyle.apa.org/blog/singular-they
Publication Manual of the American Psychological Association, Seventh Edition (2020)