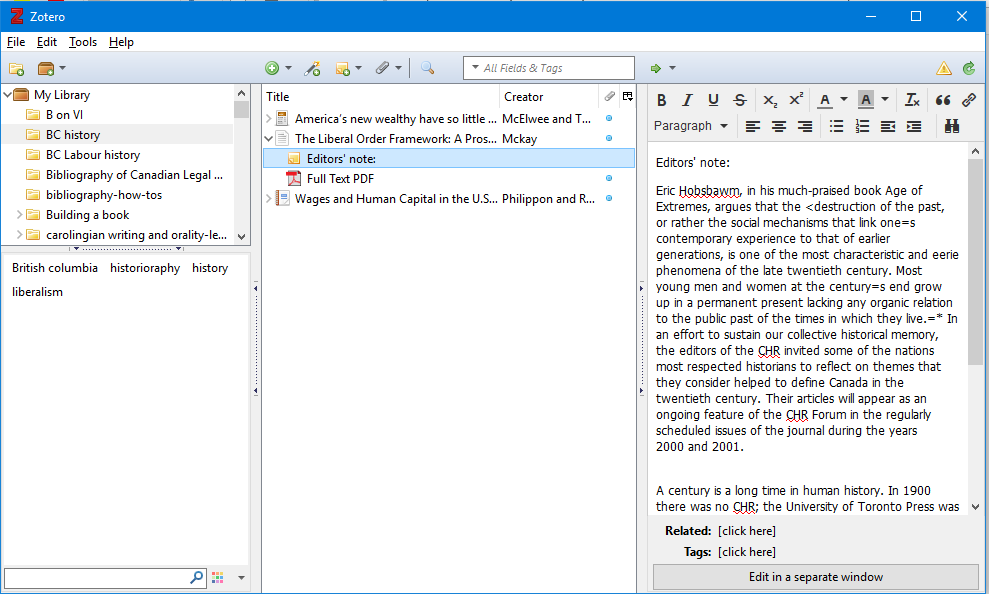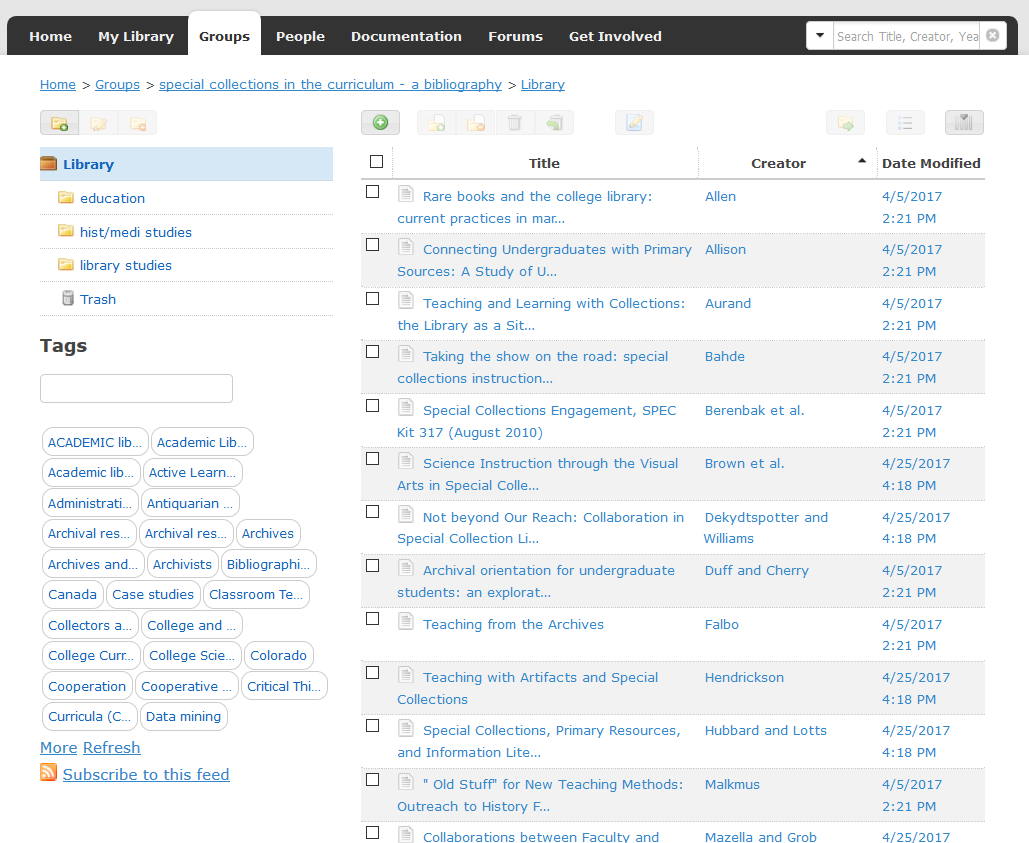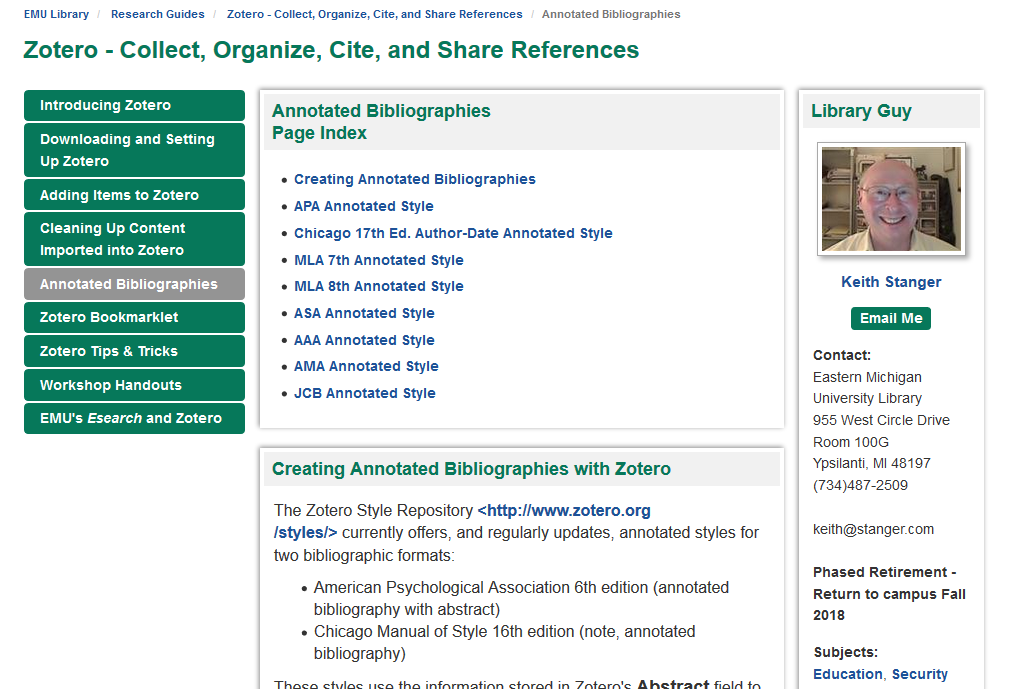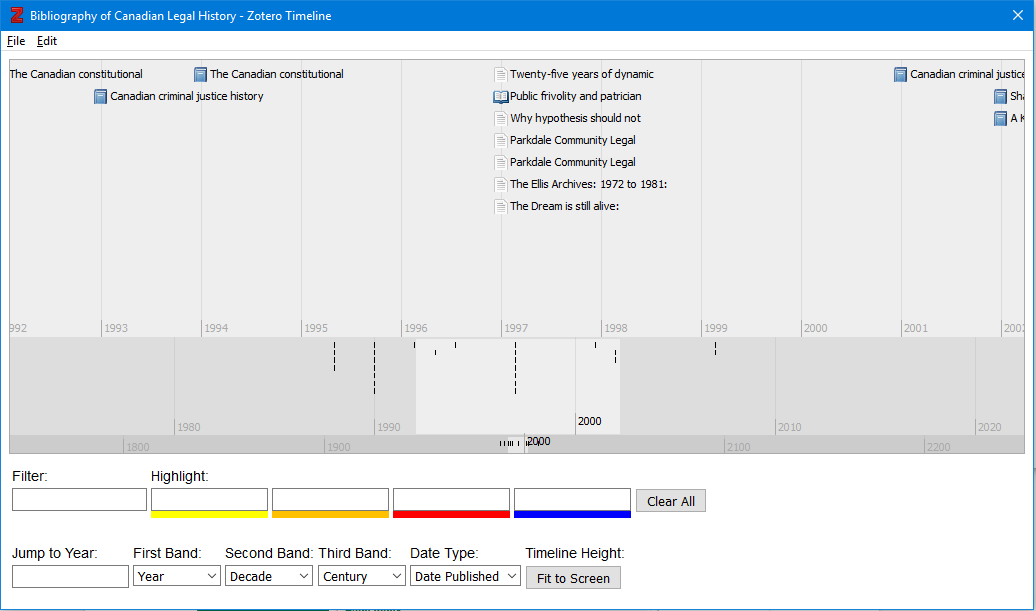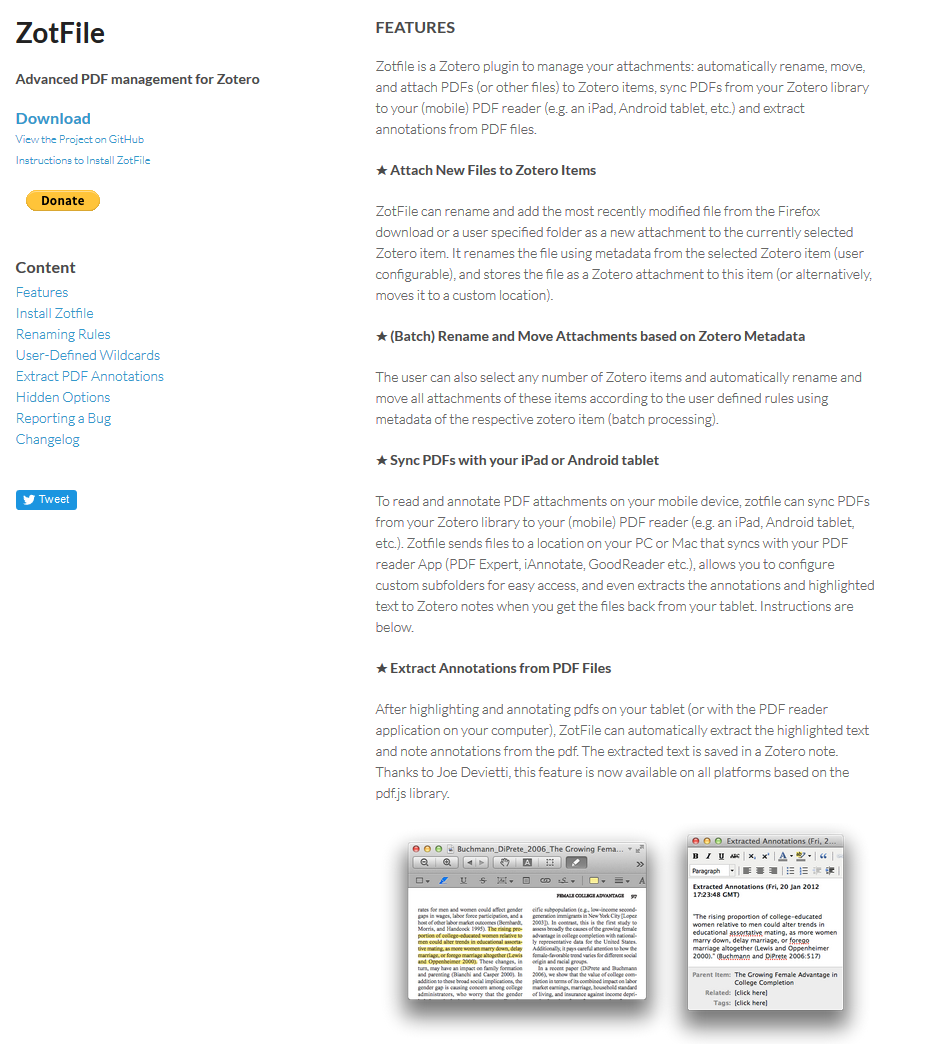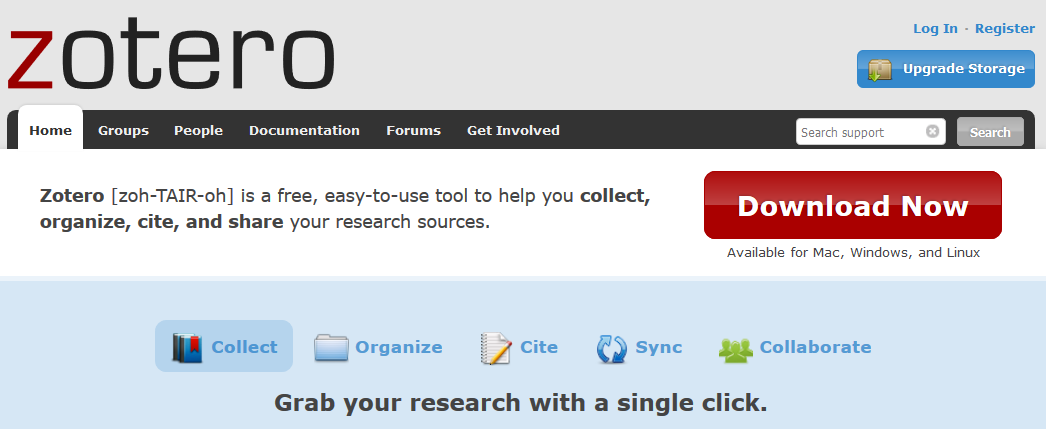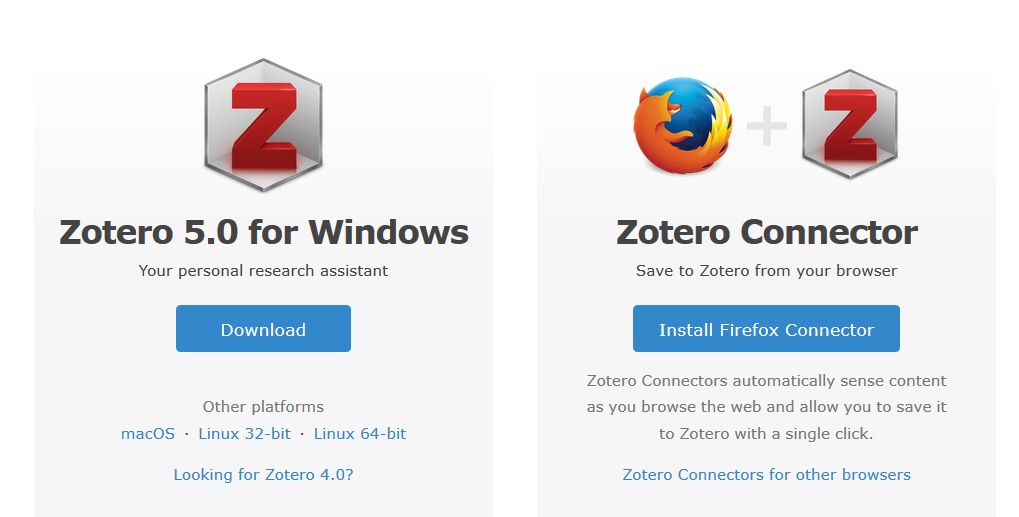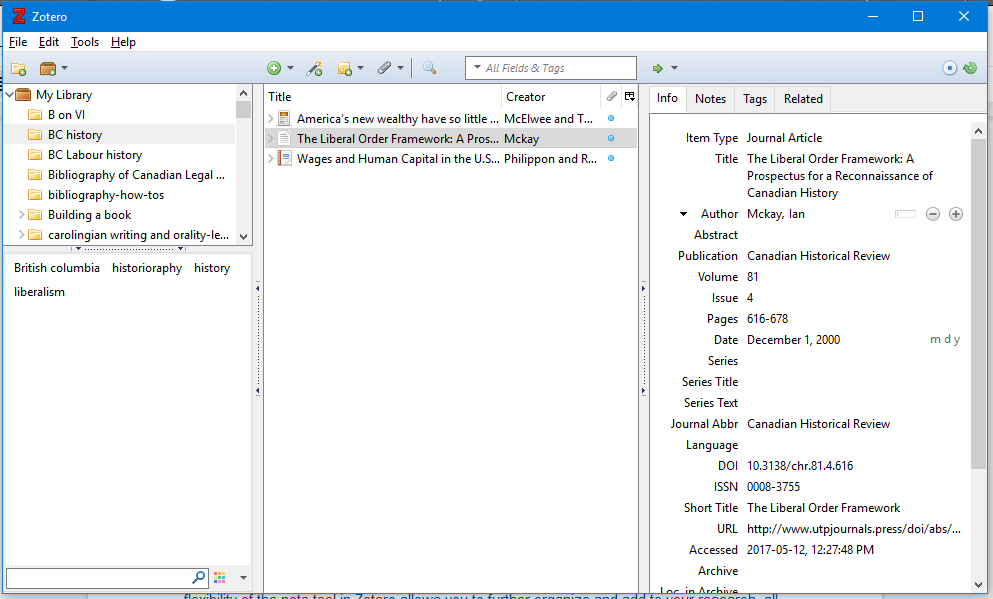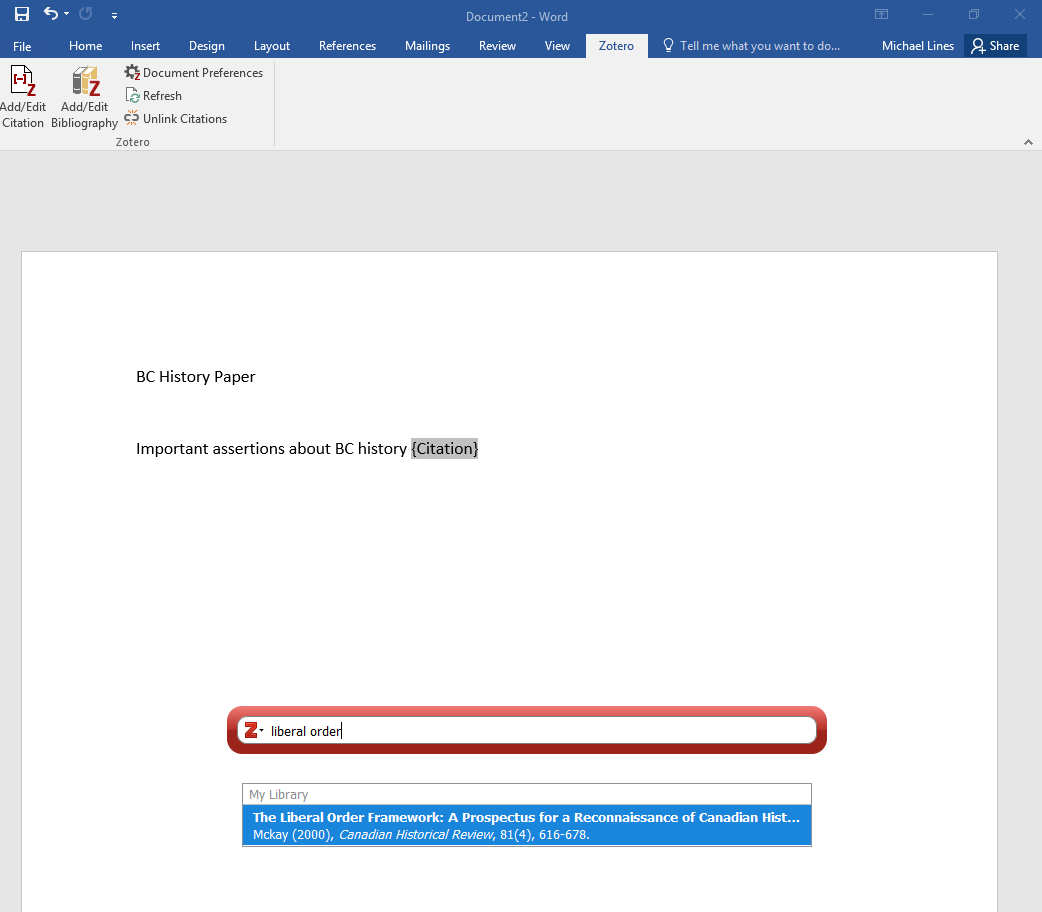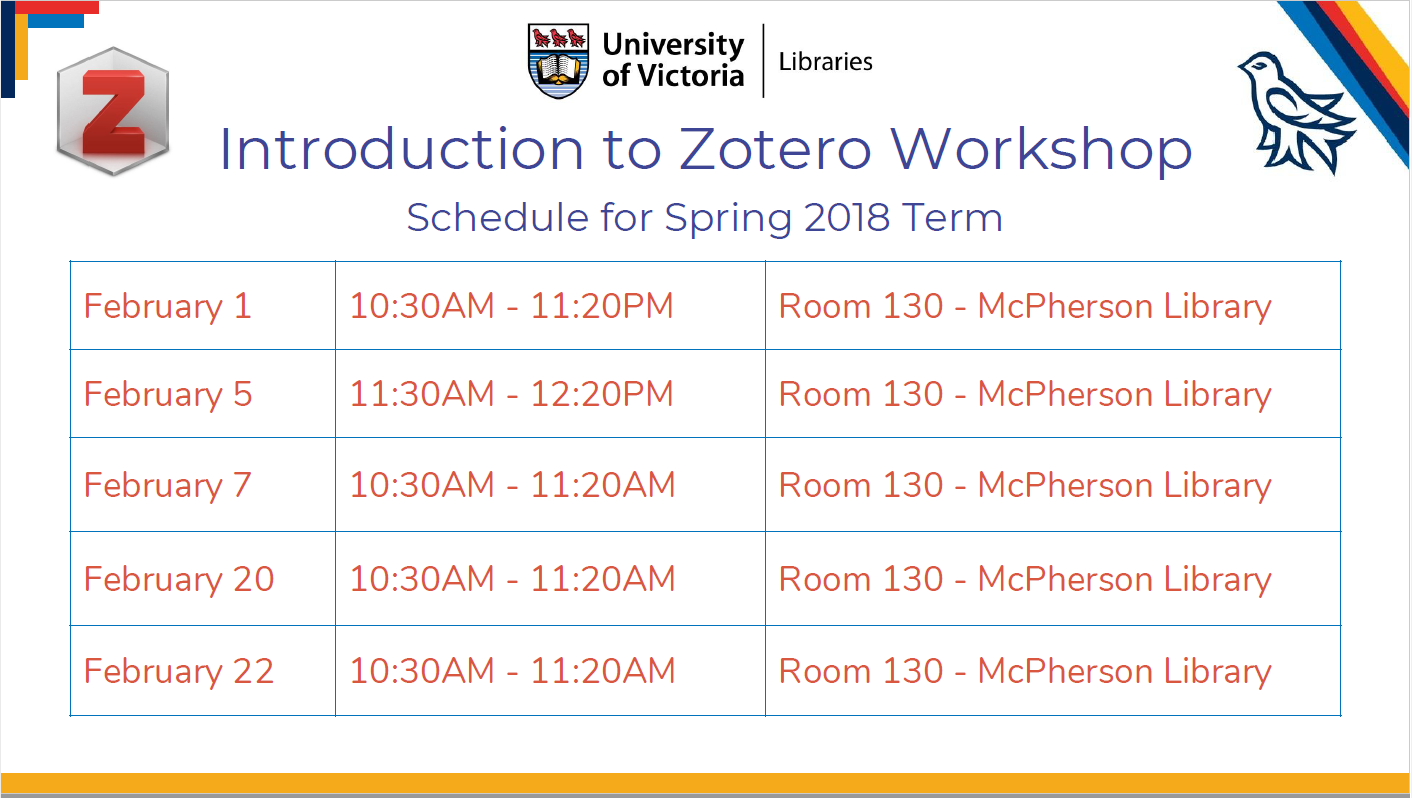By Michael Lines, Matt Huculak and Shevaun Ruby
For an introduction to Zotero, please see our last post.
Notes
Zotero, as a scholarly organization tool and citation manager, allows you to attach notes to items in your library, as you likely would if you were reading a physical journal or book. You can create a child-note, which is attached to a specific item in your library. This type of note would be equivalent to writing in the margins of a journal article or attaching a post-it to a relevant page in a book you are using for research.
You can also create a standalone note, which can be used more generally to illustrate a common theme or concept for your collection or project. A child-note can be moved to become a standalone note, so if an item in Zotero is no longer relevant to your research but contains notes, the notes can be moved and saved before you delete the item from your library.
Once you have created a note, or many notes, you can of course edit and move them. Zotero notes can also be fully formatted to fit your needs. As in a word processor, you can add bullets, create numbered lists, bold, italicize and underline key words or ideas, and more. The flexibility of the note tool in Zotero allows you to further organize and add to your research, all in the convenience of one location.
Group Libraries
As a scholar, you may find yourself collaborating with your colleagues and peers on certain research projects. Zotero makes collaboration simple through the creation and use of group libraries. Whoever has been invited to contribute to group libraries will be able to perform regular Zotero tasks, like adding and editing items or creating notes.
To create a group library, you must first sign up for a free Zotero account through Zotero.org. Once you have set up an online account, you can create group libraries and send invitations to your fellow researchers.
Syncing your library after adding and editing items will update the content for the whole group. Syncing your library to the Zotero server (also known as “Data Syncing”) also lets you access your Zotero library on multiple devices, although this does not include PDF attachments. Syncing your library between devices is great if you use different computers between campus, work, and home.
Working with others can sometimes result in duplicate items being saved to the Zotero library. Luckily, Zotero has a folder to display duplicate items in your library. This folder enables groups to identify when they are treading the same ground as their colleagues, thus streamlining and organizing research.
Creating annotated bibliographies
Most major citation styles have a format for annotated bibliographies. Zotero automates some of these formats and uses whatever text appears in the “abstract” field for the annotation. However, Zotero is often able to import the standard abstract along with other descriptive information, which users may not want to replace with their own custom annotation. To get around this, a number of annotated styles have been created by K. Stanger of Eastern Michigan University: https://guides.emich.edu/c.php?g=188045&p=1241422. These styles use the “extra” field to accommodate the custom annotation.
Tracking research projects and your knowledge of a field
There are a number of ways to use Zotero to track your growing comprehensive knowledge of a field. Intelligent use of the basic organizational tools (files, tags, and notes) can go a long way, and in addition Zotero offers the “timeline” feature. Select a library and click “create a timeline” under tools. You will see a customizable chronological display of the items in the library. This tool may reveal chronological gaps in your collection which should be investigated.
This collection of Canadian legal history books and articles shows no works prior to 1985, but a substantial literature exists from the 1970s.
Annotating and highlighting PDFs using Zotfile
Zotfile is a Zotero extension that allows users to highlight and annotate the PDFs attached to Zotero items and then make use of that work. Zotfile also allows for easy transfer of annotated PDFs between devices, among other functions. If you like to work directly with e-texts in multiple locations, Zotfile is for you.
Want help with Zotero? Zotero Workshops will be held in Room in Library Room 130 February 20 and 22, 10:30 to 11:30 a.m.
________________________________________________
Michael Lines is a Learning and Research Librarian (Medieval Studies, Philosophy, Political Science) at the William C. Mearns Centre for Learning – McPherson Library. You can reach Michael at 250-472-4236 | mlines@uvic.ca | www.uvic.ca/library/research/librarians/mlines
Matt Huculak is a Digital Scholarship Librarian at the William C. Mearns Centre for Learning – McPherson Library. You can reach Matt at 250-472-4970 | huculak@uvic.ca | https://www.uvic.ca/library/research/librarians/huculak
Shevaun Ruby is a Learning and Research Librarian (intern) at the William C. Mearns Centre for Learning – McPherson Library. You can reach Shevaun at 250-853-3610 | sruby@uvic.ca