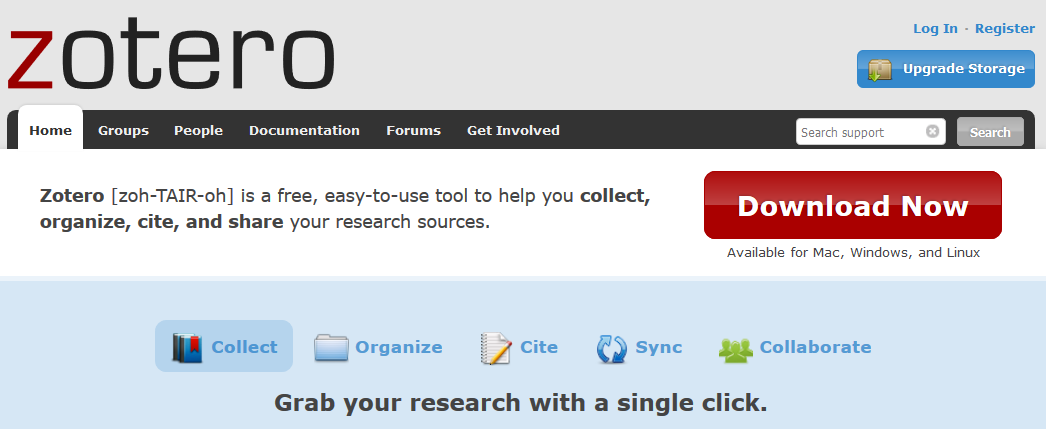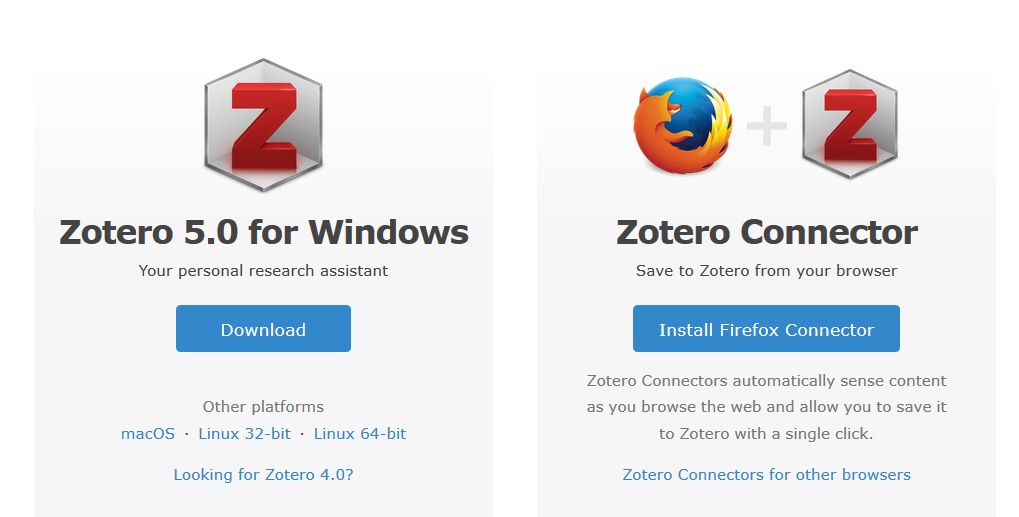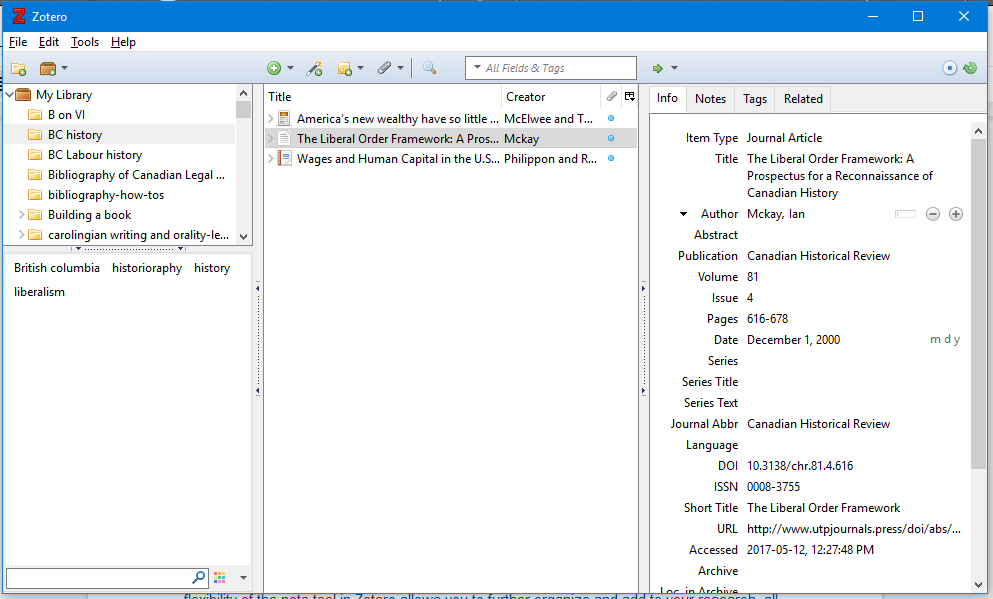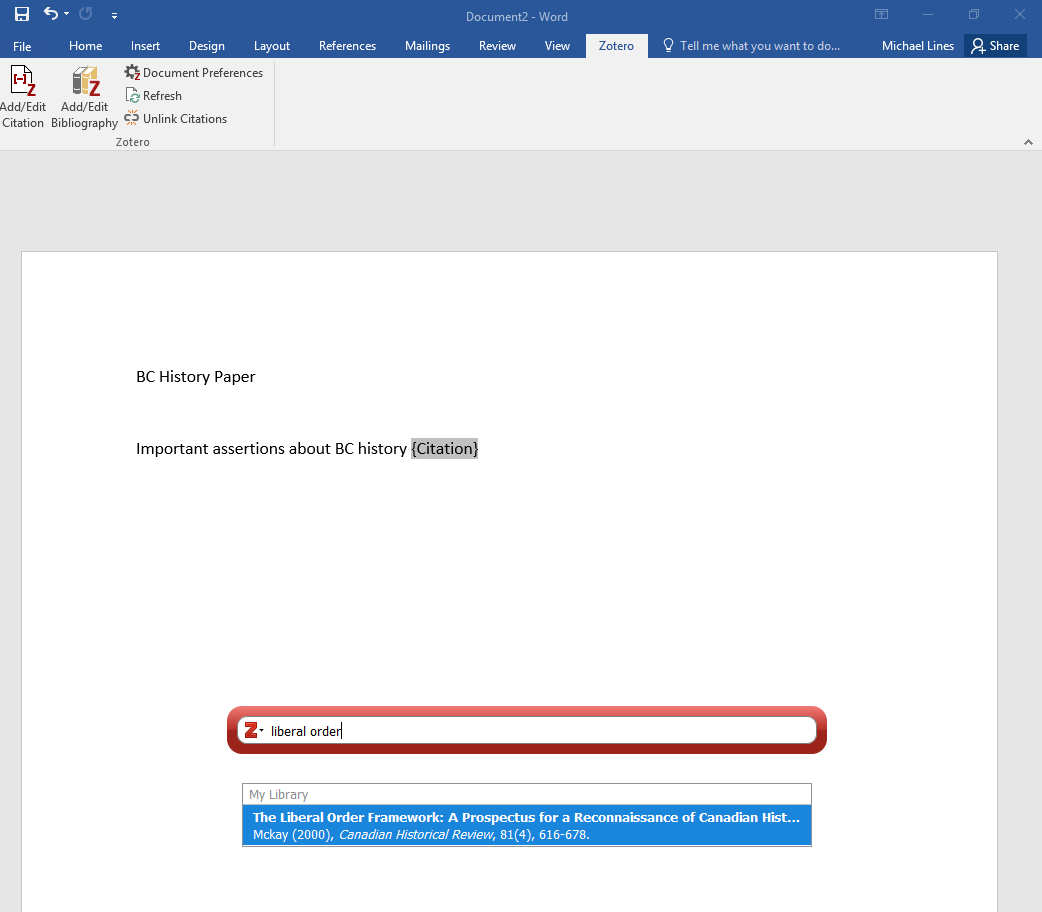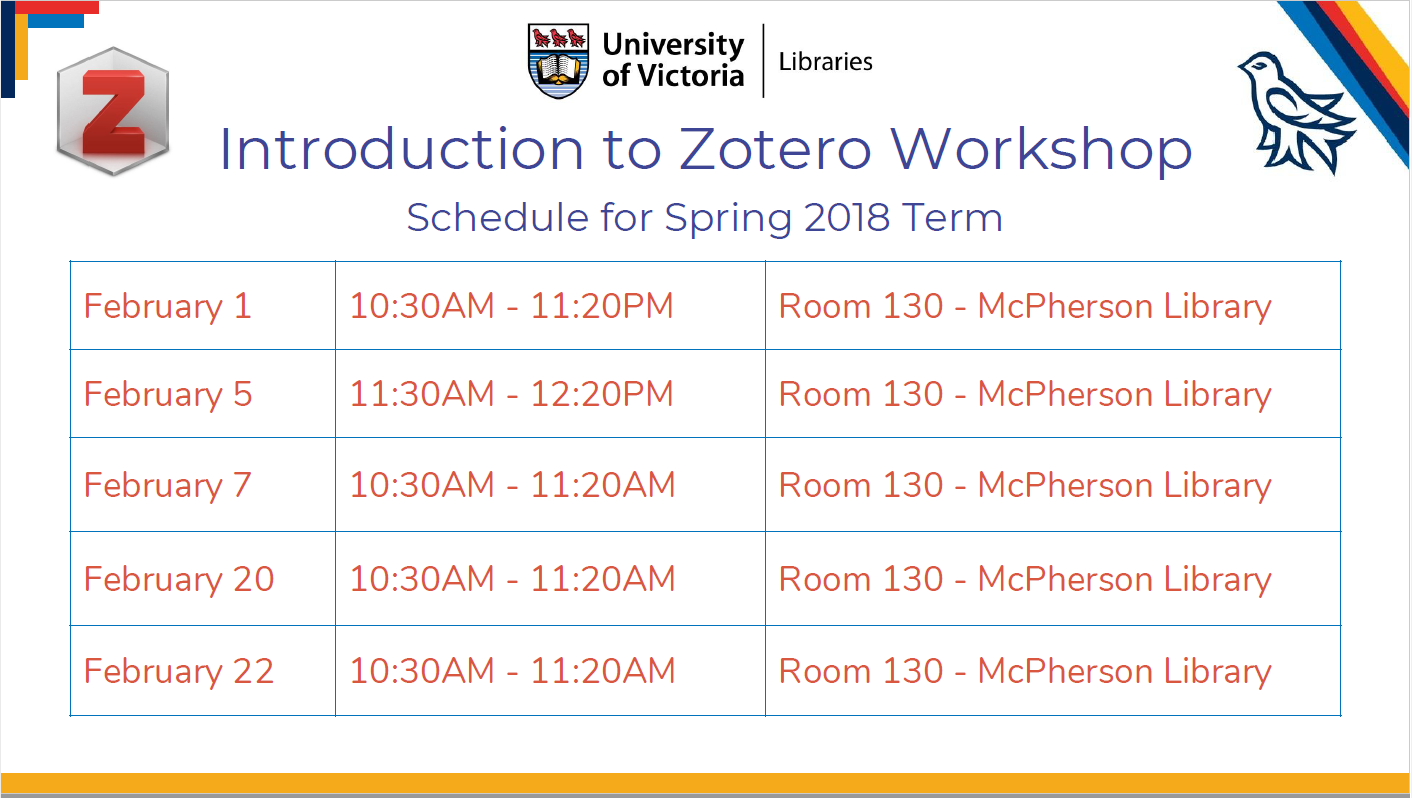By Michael Lines, Matt Huculak, and Shevaun Ruby
Using a citation manager is a must for grad students. It facilitates the easy collection and use (and re-use) of citations, and can help in other areas of the writing process, such as note-taking, tracking research areas, making annotated bibliographies, and managing collaborative projects.
Choosing a citation manager can be hard because there are many available. As a grad student you may have different priorities than a professional writer, an undergrad student, or a librarian. Cost and flexibility may be important, especially if you are new to citation management. In addition, academics should take into account the ethics of the decision: what are the privacy implications, and are you supporting a sustainable model of scholarly labour?
Zotero is recommended here on all of the above accounts: it is a free and open-source software developed and maintained by the Roy Rosenzweig Centre for History and New Media at George Mason University, is designed to meet scholarly needs, and is licensed on terms compatible with academic freedom.
Setup
Zotero requires two components in order to function properly and save items to your library: Zotero 5.0 Standalone and the Zotero Connector.
Zotero Standalone 5.0 is software that is downloaded from Zotero.org and then installed onto your hard-drive. It can function without an internet connection, although those functions will be limited to editing and organizing existing library items, creating notes and tags, and attaching PDFs. The second component, called Zotero Connector, is installed through your preferred internet browser (Firefox, Chrome, or Safari); this is the tool that allows you to save items like journal articles or web pages from the internet to your Zotero library. In order to save items from your internet browser to Zotero, you must have the standalone software open.
Additionally, Zotero will install a plugin to your word processor that allows you to insert and format citations and bibliographies within your paper. In Microsoft Word, this shows up as a tab simply named “Zotero.”
The system/storage requirements for Zotero are low; Zotero standalone application requires less than a megabyte of hard-drive space, and the Connector is a small extension that lives in your browser. This means the program runs quickly and should not burden your CPU, allowing you to have Zotero running while you work on other projects within your word processor or internet browser.
Collecting Bibliographic Information
Once set up, Zotero is easy to use. And Zotero is easiest to use when the researcher has a clear intention to collect and store bibliographic information and PDFs for later reading. This is part of the bigger picture of having an orderly approach to the research and writing process.
First, Zotero must be running. When the desired item is open in the browser the researcher presses the “save to Zotero” button on the toolbar, and the bibliographic information is collected (that is, its bibliographic info copied into Zotero.) Usually a PDF will also be downloaded and added to the item in Zotero, if one is available. Any website, online article, eBook, etc. may be “collected” and this includes database records that only describe a book or article.
As easy as this is, it is not always error-free, so it is good practice to double-check the information collected by Zotero while the book or article is still up on the screen. Quickly correct any errors. Once that is done, the researcher never has to return to editing the details of the citation.
Making citations and bibliographies
Once the items are in the Zotero collection, the researcher can make use of them in the writing process. The Zotero add-in for Word and other word processors should automatically install with Zotero, and will be one of the tabs in the Word processor toolbar.
When a citation is needed, select the tab, click “Add/Edit citation,” and select what citation style you will be using. Then type the first few letters of the title or author in the search box that appears, select the correct source, and press Enter. A citation will appear in the text or footnote.
Later, select “Add/Edit Bibliography” and all the sources that have been cited will be collected in a bibliography. This is where checking the citations as you entered them into Zotero pays off: if you have good data in Zotero, all your citations will be accurate at a single click of the button.
The UVic library has a more detailed guide to setting up and Using Zotero at: http://libguides.uvic.ca/Zotero.
The Library will be hosting some “Introduction to Zotero” workshops in February. The workshops will cover introductory usage of Zotero, from downloading the connector and standalone software, to adding items and making citations. Please come!
Next time, we’ll be talking about extended uses of Zotero, such as attaching notes, creating group libraries for collaborative work, and building annotated bibliographies.
Michael Lines is a Learning and Research Librarian (Medieval Studies, Philosophy, Political Science) at the William C. Mearns Centre for Learning – McPherson Library. You can reach Michael at 250-472-4236 | mlines@uvic.ca | www.uvic.ca/library/research/librarians/mlines
Matt Huculak is a Digital Scholarship Librarian at the William C. Mearns Centre for Learning – McPherson Library. You can reach Matt at 250-472-4970 | huculak@uvic.ca | https://www.uvic.ca/library/research/librarians/huculak
Shevaun Ruby is a Learning and Research Librarian (intern) at the William C. Mearns Centre for Learning – McPherson Library. You can reach Shevaun at 250-853-3610 | sruby@uvic.ca