
Microsoft Teams is a communication and collaboration tool designed to connect team members and enhance collaboration. Teams allows you to communicate quickly with your colleagues or classmates and collaborate using familiar Microsoft services such as Word, PowerPoint, and Excel.
See our Introduction to Microsoft Teams video, Getting Started with Teams, and Teams Quick Start Guide.
Like other chat tools, Teams lets you set up multiple “channels” (discussion areas) for your team, conduct live voice and video calls, share your screen, and share and store files.
With Teams, channels of colleagues or classmates can create content while collaborating with one another at the same time. Users can share files through Teams both internally and externally.
See our Getting Started with Channels part 1 and part 2 videos.
Q&A in Teams Meetings - new!
Microsoft has launched a dedicated Question/Answer Microsoft Teams app to facilitate Question/Answer style engagement in Microsoft Teams meetings and Webinars. Checkout Microsoft how-to guides for using this new Teams app at: https://support.microsoft.com/en-us/office/q-a-in-teams-meetings-f3c84c72-57c3-4b6d-aea5-67b11face787.
Microsoft Polls in Teams Meetings - new!
Microsoft has re-worked the Polling functionality in Teams Meetings to occur through a new Microsoft Polls Teams App. Checkout Microsoft how-to guides for using this new Teams app at: https://support.microsoft.com/en-us/office/get-help-with-the-polls-app-for-microsoft-teams-87d92d26-a638-40bf-ae2f-b03547787698.
How to schedule a webinar in Teams - new!
Microsoft Teams webinars provide the tools to schedule your webinar, register attendees, run an interactive presentation, and analyze attendee data for effective follow-up.
UVic Microsoft Teams webinars are not authorized for use with registrants under the age of 13. Use of of Microsoft Teams webinar registration at UVic must be compliant with UVic Policy IM7800.
See Microsoft’s documentation:
How to create a Shared channel - new!
Shared channels are now available in Microsoft Teams. Shared channels allow you to collaborate with people both inside and outside of your team. Note that you will only be able to use shared channels with other people and teams at UVic.
See Microsoft’s documentation on how to create and manage membership in shared channels:
- What is a shared channel
- Why to use a shared channel
- Create a shared channel
- Share a channel with people
- Share a channel with a team
- Shared channel owner and member roles
- Manage shared channels
- Guests and shared channels
For information on creating standard or private channels, see Microsoft’s documentation.
How to sign in
If you don’t have a UVic Office 365 account yet, login with your NetLink ID and passphrase to onlineservices.uvic.ca and sign up for Office 365.
If you already have a UVic Office 365 account, login to portal.office.com with your NetLinkID@uvic.ca and passphrase and click Teams.
Please allow up to 48 hours after you have signed up for Office 365 for all of the Teams features to populate. After 48 hours, you may need to sign out of Teams and sign back in.
Who can use Teams
Teams is available to all faculty, staff, and students. Users can only access individual teams by invitations.
Once you’ve signed up for your UVic Microsoft 365 account, access Teams and join our Teams Support team! Team code: kwj8elm
For more information, see the Teams FAQ below.
How to request a team
Teams are automatically provisioned for every CRN course. If you’re an instructor, your course teams will be available on your Teams dashboard.
You can request a team for all other use cases, such as cross-listed courses, departments, or workspaces, after completing a short Teams training course on Brightspace. Visit our Microsoft Teams support page to access the course and the teams request form. Please allow up to 48 hours for your team to be provisioned.
How to start a chat
See Microsoft’s documentation on how to start a chat in Teams and Six things to know about chat in Teams.
As of July 15, 2021 UVic is implementing a 5-month data retention schedule to Microsoft Teams Chat messages in accordance with UVic’s records management obligations. Teams Chat messages that are older than 5 months will be deleted from the system beginning July 15, 2021.
How to call someone
See Microsoft’s documentation on how to start a call from a chat in Teams for more information.
How to share files
See Microsoft’s guide on how to collaborate on files in Teams.
How to book a meeting in Teams
Faculty, staff, and students can book Teams meetings through the Teams calendar or by using the Teams Meeting Outlook add-in.
You can also use the Meet Now feature in a team for adhoc meetings.
How to use Teams for your class
Please see Technology Integrated Learning for quick guides and help using class style teams: https://onlineacademiccommunity.uvic.ca/TeachAnywhere/learning-technologies/#teams
You can add your Brightspace course as a website tab in your team for ease of access. See our how-to guide for more information.
How to generate captions for your Teams meeting recording
When recording a Teams meeting, ensure you click the ‘Start transcription’ button when you click ‘Start recording’. After the meeting, you will be able to view the recording with captions in OneDrive or the Team channels files, depending on where you hosted the meeting.
How to download an attendance report during a Teams meeting
- If you are the organizer of the meeting, join the meeting and click the Participants icon on the meeting control bar to reveal the Participants column on the right-hand side. From here, click the down arrow icon to download the attendance list as a CSV file. By default, this file will download to the Downloads folder on your device.
- This feature is currently only available for staff/faculty.
How to hide a team
To hide a team, click the ellipses in the top-right corner of the team and select Hide from the drop-down menu:
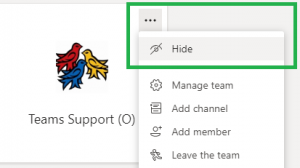
This will move the team to your Hidden teams:
![]()
Teams FAQ
How do I request a team?
Teams are automatically provisioned for every CRN course. If you’re an instructor, your course(s) already have teams ready and waiting on your Teams dashboard.
You can request a team for all other use cases, such as cross-listed courses, departments, or workspaces, after completing a short Teams training course on Brightspace. Visit our Microsoft Teams support page to access the course and the teams request form. Please allow up to 48 hours for your team to be provisioned.
How do I get Microsoft Teams?
Login with your UVic NetLink ID to onlineservices.uvic.ca to sign up for a UVic Office 365 account. Access Teams through the Office 365 portal.
Please allow up to 48 hours after you have signed up for Office 365 for all of the Teams features (including chat and calling for faculty and staff) to populate. After 48 hours, you may need to sign out of Teams and sign back in.
I need to chat with a UVic colleague or student in Teams but I can't find them by searching. What do I do?
Ensure you have configured your Teams Desktop application as your preferred Office chat application. You can do this in your Teams application’s in General Settings. The setting to enable is called Register Teams as the chat app for Office (requires restarting Office applications).
After registering Teams as the chat app for Office, in Outlook, open the contact card of the person you’d like to chat with and click the little chat icon. This will open up a chat in Teams with the person.
I can't find a UVic colleague or student to add to my team. How else can I add them to my team?
If you are having difficulty finding the person you want to add to your team, you can provide potential team members with a join code or link. Please note that a team owner will need to approve a member joining through a team link; the team code will allow members to join the team without any further action by a team owner.
Students registered in a course should automatically have access to the course team.
Can I add people outside of UVic into my team?
Yes, you can add people outside of UVic by email into your team.
Before inviting external guests into your team, you should review the content in your team to determine whether it is appropriate for external guests to access. Please contact privacyinfo@uvic.ca if you have any concerns.
I'm an instructor. Can I have a team for my CRN course?
Yes, a team for each of your courses will be automatically provisioned and available, should you choose to use it, on your Teams dashboard. Your teams will not be available to your students until you choose to ‘activate’ them. A step-by-step walkthrough of this activation process can be found here.
You can request a cross-listed team using the team request form.
See Microsoft’s Quick Start guides for class teams.
How can I make it easy for my students to access my Brightspace course in my team?
You can add your Brightspace course as a website tab in your course team. Please see our how-to guide for more information.
Are breakout rooms available in Teams Meetings?
Yes! See Microsoft’s Breakout Rooms Quick Start Guide for Educators for some helpful tips to get started.
How can I make sure captions are generated for my Teams meeting recording?
When recording a Teams meeting, ensure you click the ‘Start transcription’ button when you click ‘Start recording’. After the meeting, you will be able to view the recording with captions in OneDrive or the Team channels files, depending on where you hosted the meeting.
I'm a student. Can I use Teams?
If you have a course that is using Teams, you will be able to access your course team. See Microsoft’s Quick Start guides for using class teams as a student.
If you aren’t in a course that is using Teams, you will be able to access the Teams workspace as well as the chat and calling features. This allows you to have one-on-one and group chats.
Please email helpdesk@uvic.ca if you have any questions.
Are there difference between Teams for students and Teams for employees?
There are a few things that students cannot do in UVic’s Microsoft Teams service:
- Students are unable to create private or channels. If a student is required to assist as a team owner and has a need to create private channels in a team, an employee can consider sponsoring them as an affiliate.
- Students are unable to start a recording of a Microsoft Teams meeting
Note: students who also have employee roles will get the employee functionality
How do you decide when to start a new channel vs. just creating a whole new team?
In general, fewer teams remain more active so the fewer the better. If the membership of your channel is wholly contained in your team, it is probably a good candidate for a channel. If the membership of your channel involves people from another department or even guests from other institutions, that might be a trigger for a new team entirely. We get into a bit more detail in our team owner course: https://www.uvic.ca/systems/support/computerssoftware/microsoft365/protected/teams-request-form.php
What’s the difference between team channels and chats?
Team channels are places where everyone on the team can have open conversations that will be viewable for everyone in the team.
Chats are meant for one-on-one or one-to-few collaboration and are only visible to those people in the chat. Chats are treated as transitory records and have a 5-month retention policy applied to them. Teams Chat messages that are older than 5 months will be deleted from the system.
You can also have private channels for focused collaboration where only select members will have access to the channel. There is a limit to the number of private channels and public channels in a team. You can view the specific limitations on Microsoft’s limits and specifications for Microsoft Teams page.
How many channels can I create?
There’s no limit on how many channels you can create, but there can only be a maximum of 200 channels in each team, regardless of who created them.
What browsers are supported for Teams?
Microsoft Teams app works in Microsoft Edge, the latest version of Chrome, and the latest version of Firefox. Teams is not fully supported in Safari yet. If you are using Safari, you may have to go to Preferences > Privacy and uncheck the Prevent cross-site tracking setting. See Microsoft’s Safari Browser support for more information.
Where do I download the Teams app?
PC users: If your computer is a DSS supported machine, install the Teams app through your computer’s Software Center application.
Mac, Android, and iOS users can download the apps from Microsoft’s Teams download page.
Are my files and conversations in Teams secure?
You must abide by UVic’s record management policies, including IM 7200, IM 7700, and IM 7800 while using Teams. Microsoft Teams is built on the Office 365 hyper-scale, enterprise-grade cloud, delivering advanced security and compliance capabilities. Data is encrypted in transit and at rest. Files are stored in your team’s shared storage and are backed by encryption. Notes are stored in OneNote and are backed by OneNote encryption. You can read more about security and compliance in Microsoft’s documentation found here.
Students, please note that all interactions within UVic Microsoft 365, including Microsoft Teams, are subject to the university expectations and policies. Please see Online Student Conduct for more information.
What kind of conversations can I have in Teams?
Microsoft Teams is a university communication channel. Abide by record management policies, including IM 7200, IM 7700, and IM 7800. Use UVic email for formal conversation and decisions and consult with your supervisor about your department’s data storage strategy.
Microsoft Teams Chats are treated as transitory records and have a 5-month retention policy applied to them. Teams Chat messages that are older than 5 months are deleted from the system.
Students, please note that all interactions within UVic Microsoft 365, including Microsoft Teams, are subject to the university expectations and policies. Please see Online Student Conduct for more information.
Are my files and conversations in Teams FIPPA compliant?
All data is stored in Canada, however, some automated processing may occur outside of Canada. This may include things like spell check and video transcription. You can read more about privacy in Microsoft’s documentation found here.
What apps can I use in Teams?
Whitelisted apps include Praise and Weather. You will also be able to add the following Microsoft 365 apps: Lists, Planner, Stream, Forms, Wiki, OneNote, Staff Notebooks, Edu Notebooks (class style teams), Assignments (class style teams), as well as the familiar Office 365 applications.
Why can’t I add other apps such as Twitter or Trello to my Teams?
For privacy and information security reasons, you can only add apps that have been whitelisted by University Systems. Please contact helpdesk@uvic.ca if you have any questions about this.
What can I customize in Teams?
You can customize your settings such as theme, language, time zone, and date. See Microsoft’s change settings in Teams documentation for more information.
How many members can a team have?
10,000. Please see Limits and specifications for Microsoft Teams documentation for more information.
Can I block a user from messaging me via chat?
Yes. In chat, click the ellipses beside the user you wish to block and first select Mute and then Hide from the dropdown menu. You will not see any more messages from the user.
You can report concerns about online student conduct by emailing onlineconduct@uvic.ca Any concerns about student conduct may be reviewed and responded to in accordance with the appropriate university policy.
Will users be able to find me in Teams ?
Students will not be discoverable in Teams or other Microsoft 365 applications. Staff and faculty will be discoverable by default but can be hidden from the Gloabal Address List (GAL). Please contact helpdesk@uvic.ca for more information.
I'm a student - will my preferred email address display in Teams?
No. The email attribute is only provided by UVic for faculty and staff. Students’ personal/preferred email (eg- joestudent@gmail.com or other non-UVic addresses) is not available on student profiles in Teams.
What is the retention policy for a team? Will my team ever be deleted?
By September 2022, the retention schedule for credit course teams will be:
1) On the first day of the subsequent term course teams are archived. Team owners will continue to be able to access their archived team, and restore (un-archive) their team if required. More information on Team archival and it’s impact can be found on Microsoft’s website: https://support.microsoft.com/en-us/office/archive-or-restore-a-team-dc161cfd-b328-440f-974b-5da5bd98b5a7.
2) Two years after archival course teams are permanently deleted. Team owners are encouraged to maintain their own copies of course team materials.
As of July 2022, all other team types (departmental, self-managed) have not yet had a deletion schedule determined. There will be an expiration for inactive teams.
Teams chat messages are treated as transitory records and have a 5-month retention policy applied to them. Teams Chat messages that are older than 5 months are deleted from the system.
Can I see a directory of all users in Teams?
No, you cannot access a complete directory listing in Teams. You can search for individuals matching a given search criteria but you cannot browse a list of all users. This information cannot be searched by users who have not signed up and been enrolled in Teams.
How do I hide a team I do not want to use or see?
To hide a team, click the ellipses in the top-right corner of the team and select Hide from the drop-down menu:
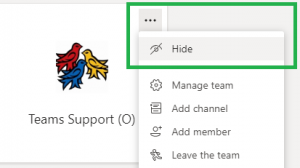
This will move the team to your Hidden teams:
![]()
What are teams?
Teams are collections of people, content, and tools that center around different projects, departments, and courses. Team members can have conversations, have video and audio calls, share files, notes, and more.
What are channels?
Channels are dedicated sections within a team to keep conversations organized by specific topics, projects, disciplines, etc.
Every team has its own set of channels and will be automatically created with a General channel. The General channel is meant to be an all-encompassing place where you go to discuss topics general to the team.
