Whiteboard
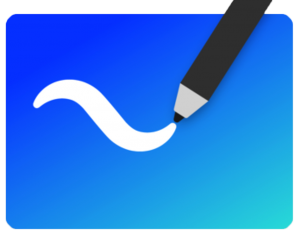
Microsoft Whiteboard is a freeform, digital canvas where people, content, and ideas come together. You can use Whiteboard for collaborating with your team to accomplish many activities. Team members can work collaboratively using their own devices.
Who can use Whiteboard
Whiteboard is available to all faculty, staff, and students.
For more information, see the Whiteboard FAQ below.
How do I start using Whiteboard on the web?
Once you have signed up for your UVic Office 365 account, login to portal.office.com with your NetLinkID@uvic.ca and passphrase and click Whiteboard.
Whiteboard for the web currently allows users to create and join boards, create and erase ink, and view sticky notes and images that others have added. It is supported on devices running an up-to-date version of most browsers—including Edge, Chrome, Firefox, and Safari.
How do I install Whiteboard on my PC?
If you are using a UVic-managed PC, contact your Desktop Support Services consultant for assistance.
If you are using a personal PC, you can install the Microsoft Whiteboard app for Windows 10 from the Microsoft Store.
After installing, sign in to Whiteboard with your UVic Microsoft 365 account.
There currently is no Mac Whiteboard app. Mac users can access the Whiteboard web app at whiteboard.microsoft.com.
How can I use Whiteboard in a Microsoft Teams meeting?
Whiteboard integration in Microsoft Teams meetings is powered by Whiteboard for the web, which lets participants of Teams meetings draw, sketch, and write together on a shared digital canvas.
For details about Whiteboard integration with Teams, see Microsoft’s documentation on how to Use Whiteboard in Microsoft Teams.
What are the differences between Whiteboard for Windows 10, iOS, and web?
The Whiteboard apps on Windows 10 and on iOS provide comparable levels of functionality, with some small differences.
For example, in the iOS app, Bing image search is not available, and you cannot ink to invite participants (you must type people’s names with the keyboard).
The Whiteboard for the web currently allows users to create and join boards, create and erase ink, and view sticky notes and images that others have added.
Microsoft is working to more closely match the feature sets of the Whiteboard apps across platforms over time.
How do I start using Whiteboard on my iOS device?
Download Microsoft Whiteboard to your iOS device from the App Store (requires Apple iOS 9 or later, iPhone 5s or later, iPad Mini 3 or later, iPad Air, or iPad Pro).
After installing, sign in to Whiteboard with your UVic Microsoft 365 account.
Whiteboard FAQ
What is Whiteboard?
How do I get Whiteboard?
Login with your UVic NetLink ID to onlineservices.uvic.ca to sign up for a UVic Office 365 account. Access Whiteboard through the Office 365 portal or through your Teams account.
What devices are supported?
The Whiteboard app for iOS is supported on Apple iOS 9 or later, and requires iPhone 5s or later, iPad Mini 3 or later, iPad Air, or iPad Pro.
Whiteboard for the web is supported on devices running an up-to-date version of most browsers — including Edge, Chrome, Firefox, and Safari.
How do I use ink in Whiteboard? What is finger painting?
If you’re using a device with an active pen, you can use pen and touch for different things. Drawing on the screen with the pen will cause ink to appear, while dragging with your fingers will cause the canvas to pan.
If your device is passive — meaning that the pen is hollow or your device didn’t come with any pens — you’ll need to toggle finger painting mode on and off to change how you interact with the screen. While finger painting mode is on, touching the screen will draw ink on the canvas. While finger painting mode is off, touching the screen will pan or zoom the canvas.
You can switch among different color pens, highlighters, and erasers by selecting the appropriate tool at the bottom of the app.
How do I add sticky notes and annotate them?
The ability to add sticky notes and annotate them is currently only available on Whiteboard iOS apps and desktop apps only.
Tap the Insert button in the toolbar, then tap Text note. You can also choose a specific area of the canvas, press and hold (on touch devices) or right-click to open the context menu, and then click the Note button to insert a sticky note.
To annotate a sticky note with ink, write on top of the sticky note and the ink will be grouped with the sticky note. To annotate a sticky note with text, click the sticky note. When the cursor appears, type on your keyboard.
How do I collaborate with someone else in Whiteboard?
While signed in, start a collaborative session by tapping the Invite button next to your name, and then writing or typing the name of the person with whom you want to collaborate. This will send that person an email, and they will automatically see your board appear in their list of available boards.
Anyone you invite can be assigned either editing or read-only permission. By default, an invited user will be allowed to edit and rename the board, as well as share and remove others. They cannot delete the board or remove the owner. To change permissions, tap the people icon and then tap the pen icon next to a person’s name. In the drop-down, you can choose Can edit or Read-only.
To generate a sharing link that you can copy and paste into Skype or into an email message, tap More options.
Note: You can currently collaborate only with other people at UVic.
