OneNote
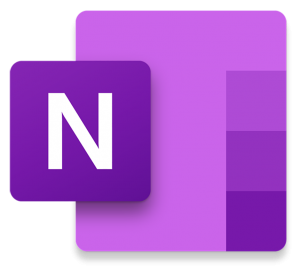
OneNote is a digital note-taking app that provides a single place for keeping all of your notes, research, plans, and information. It can be accessed from anywhere using OneNote Online, or from apps on a number of devices, including Windows, Mac, iPhone, iPad, and Android.
Staff Notebook and Class Notebook are versions of OneNote. See Microsoft’s OneNote Staff Notebook and OneNote Class Notebook pages for more information.
Who can use OneNote:
OneNote is available to all faculty, staff, and students.
For more information, see the OneNote FAQ below.
How to sign in:
If you don’t have a UVic Office 365 account yet, login with your NetLink ID and passphrase to onlineservices.uvic.ca and sign up for Office 365.
Once you have signed up for your UVic Office 365 account, login to portal.office.com with your NetLinkID@uvic.ca and passphrase and click OneNote.
How to create a notebook
See Microsoft’s create a notebook in OneNote documentation on how to create a notebook, open a notebook, and switch between open notebooks.
How to take notes
See Microsoft’s video documentation:
How to format notes
See Microsoft’s video documentation to customize your notebook:
How to draw in your notebook
Draw, sketch, or insert shapes in your notebook to bring your notes to life.
See Microsoft’s video documentation:
How to stay organized
See Microsoft’s documentation:
How to share your notes with others
Your notebooks are private unless you choose to invite other people to view or edit its contents.
See Microsoft’s documentation:
How to add a OneNote notebook to Teams
See Microsoft’s documentation on how to add a OneNote notebook to Teams.
OneNote FAQ
What is OneNote?
OneNote is Microsoft’s digital notebook. See Microsoft’s introductory videos on OneNote:
How do I get OneNote?
Login with your UVic NetLink ID to onlineservices.uvic.ca to sign up for a UVic Office 365 account. Access OneNote through the Office 365 portal or through your Teams account.
Will OneNote work on mobile devices?
OneNote is available on mobile web browsers with full functionality across iOS and Android. In addition, there are Microsoft Planner iOS and Android apps you can download.
See Microsoft’s documentation on setting up your OneNote mobile apps.
How can I use OneNote with Microsoft Teams?
What type of notebook do I get with my team?
If you have a Class team, you will be given a class notebook. It provides a central location for viewing and interacting with the Content Library, Collaboration Space, and each student’s private space.
Creating a Staff team will provide you with a staff notebook. It will include each staff members private space, the Content Library, and Collaboration Space.
When you create a PLC team, you will be provisioned a PLC notebook. It contains pre-made sections but you can choose to build the notebook to fit your needs.
