Loop! There It Is
Loop components in Teams chat offer a new way to ideate, create, and make decisions together. In a Teams chat, send a component — like a table, task list, or paragraph — where everyone in your chat can edit inline and see changes as they’re made.
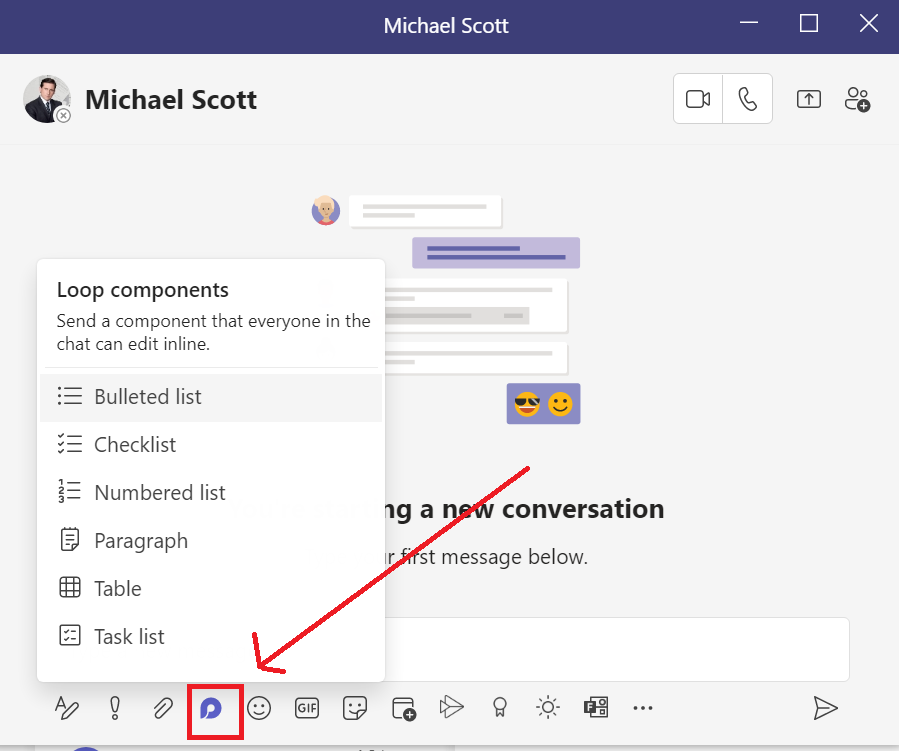
After you have sent the Loop component to a chat, you can edit the loop component directly in the chat or open the Loop component file in a browser by clicking the linked title of the Loop component.
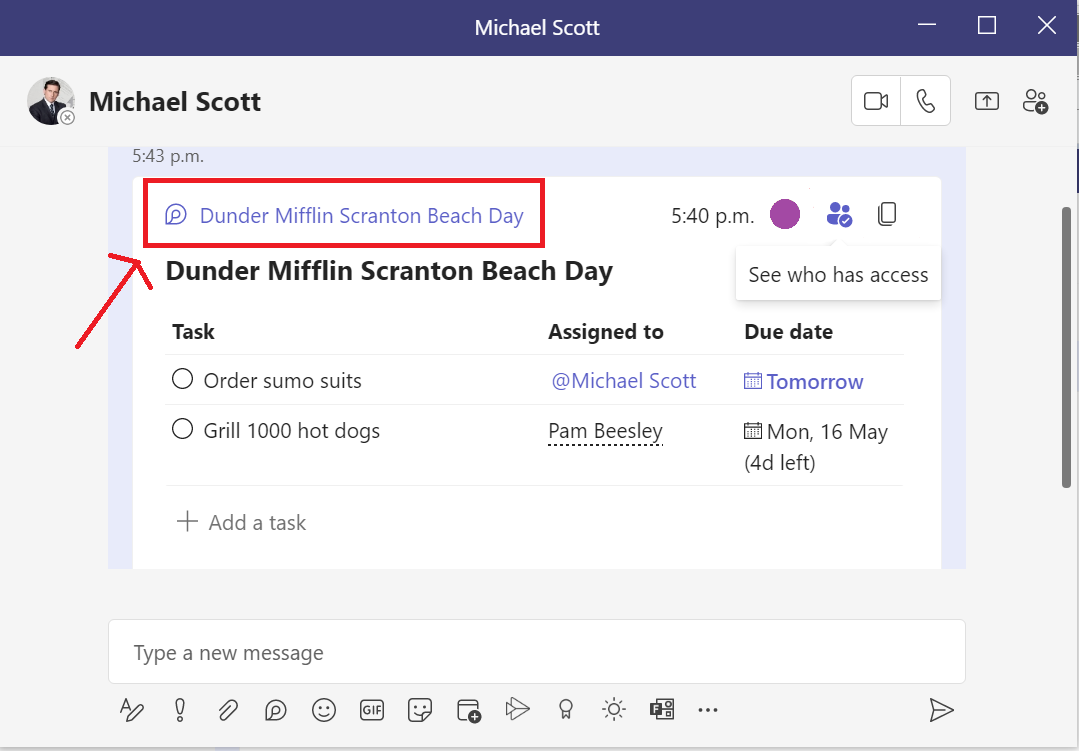
This will provide a larger view of the Loop component and will allow you to share the Loop component with users outside of the chat. Changes you make in the Loop component file will instantly appear in the Loop component in chat and vice versa.
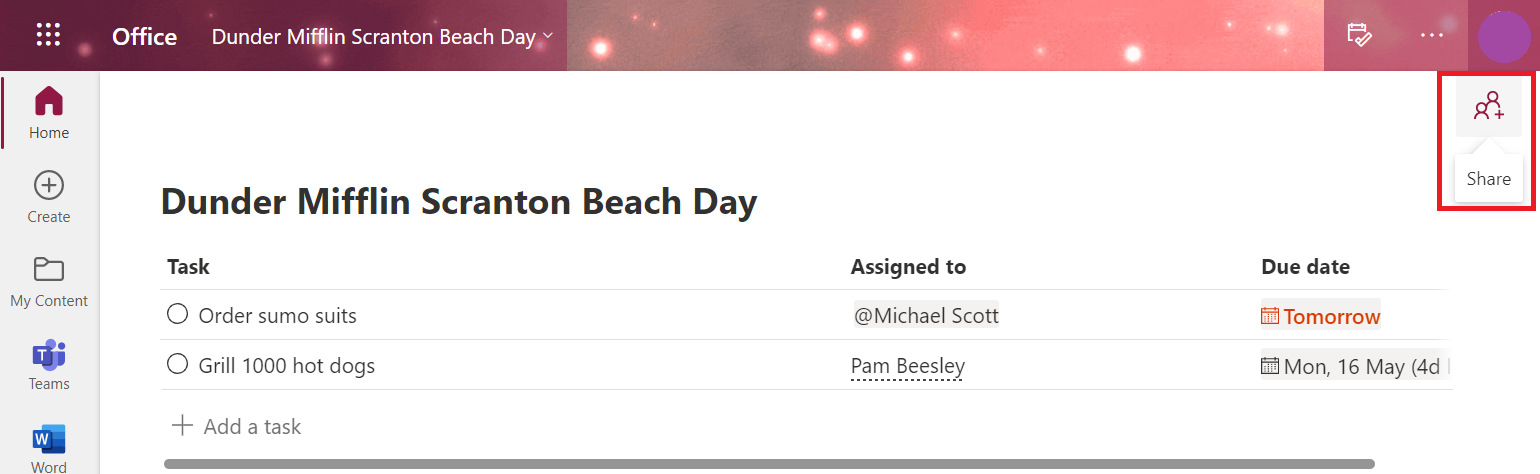
Loop components can also be shared in Teams meeting chat, which works great for collaborating with meeting members on task lists, communication drafts, and more! The Loop component will persist in the meeting chat so can be easily accessed again if you have a Teams meeting series. To make it even easier to access, use the new pinned messages feature to pin the loop component to the top of the chat! What new pinned messages feature, you ask? See below!
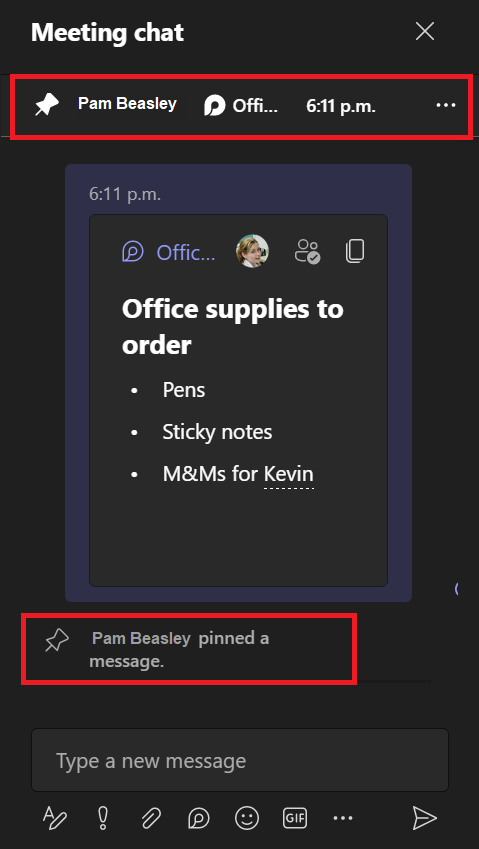
Loop components created in Teams are stored in the creator’s OneDrive account Being a file in OneDrive means that users can create, discover, search, share, and manage Loop components (these files) as easily as any Office document. Currently, Loop components are not available to add to channels, but we will keep bugging Microsoft about it.
Fluent in Emoji
This update will have Teams joining Microsoft 365 and Windows in updating all emojis and reactions to the new Microsoft Fluent emoji style, bringing users a more vibrant and expressive emoji experience.
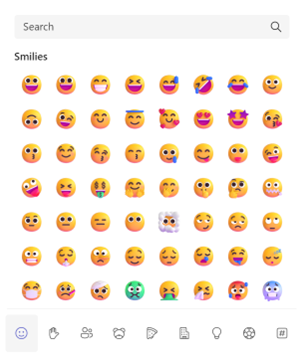
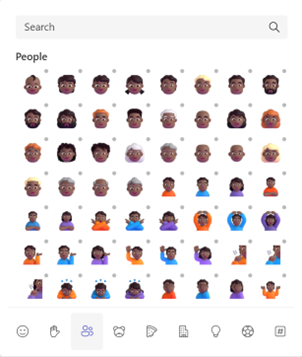
This update will only change the styling of the emojis and reactions in Teams. There is no functional change to the features.
Put a Pin in it
This update will enable users to pin a specific message and provide chat members with quick access to critical content whenever it’s needed.
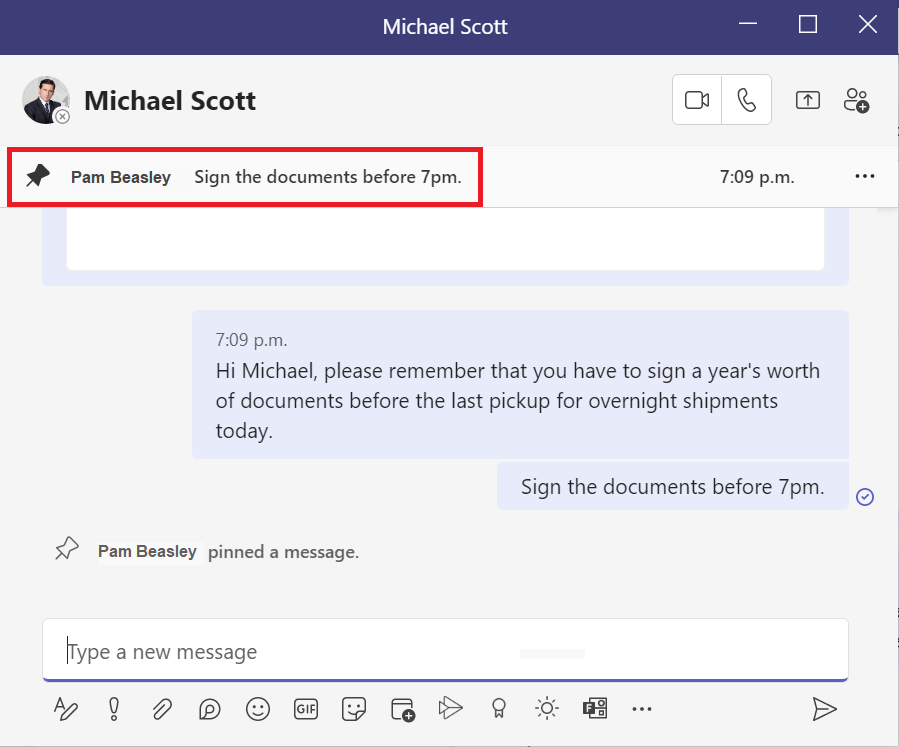
Any member of a chat will be able to pin/unpin any specific chat message to the top of a chat header for all members to see. Users can click on the pinned message to go to the original message in the chat thread. Currently, only a single message can be pinned at a time.
Thanks to Computer Help Desk consultant and real-life chat-pinner user Camden Leith for his help with this post!
