There are three new Outlook add-ins available to UVic students!
Polls
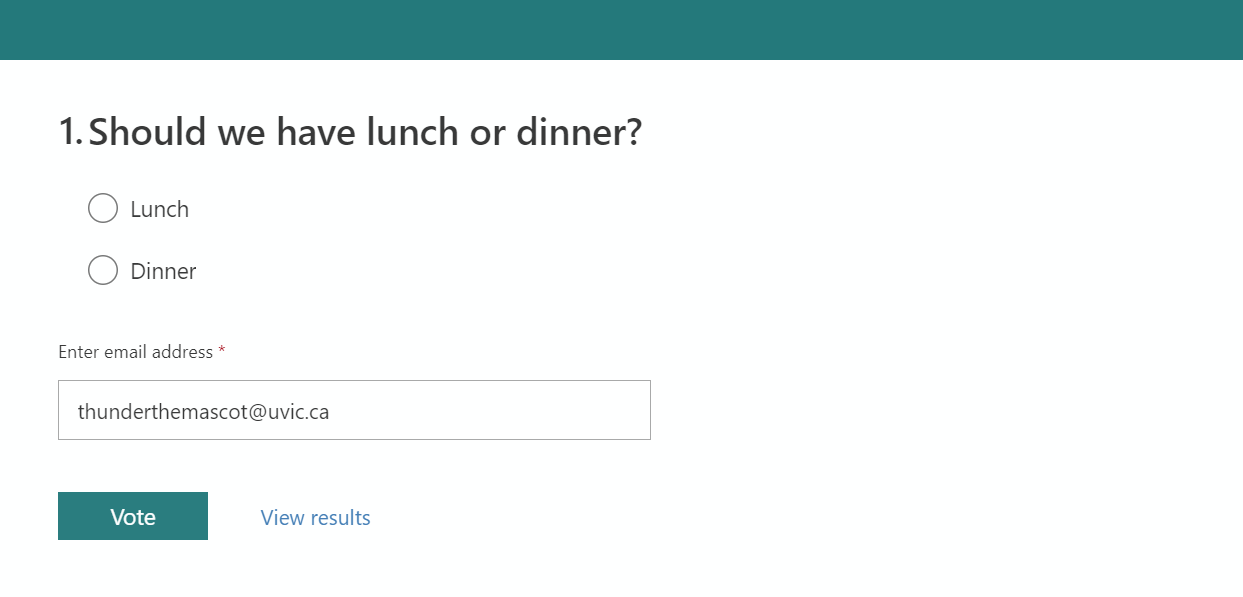
Polls can now be created in Outlook, allowing you to survey your colleagues for answers in a quick and easy way. Polls can be embedded into an email or accessed with a special link, and they are updated in real time as recipients vote on them.
To make a poll, first create a new email that’s addressed to everyone you want to survey. In that email, click the “…” button at the bottom, then click “Polls.”
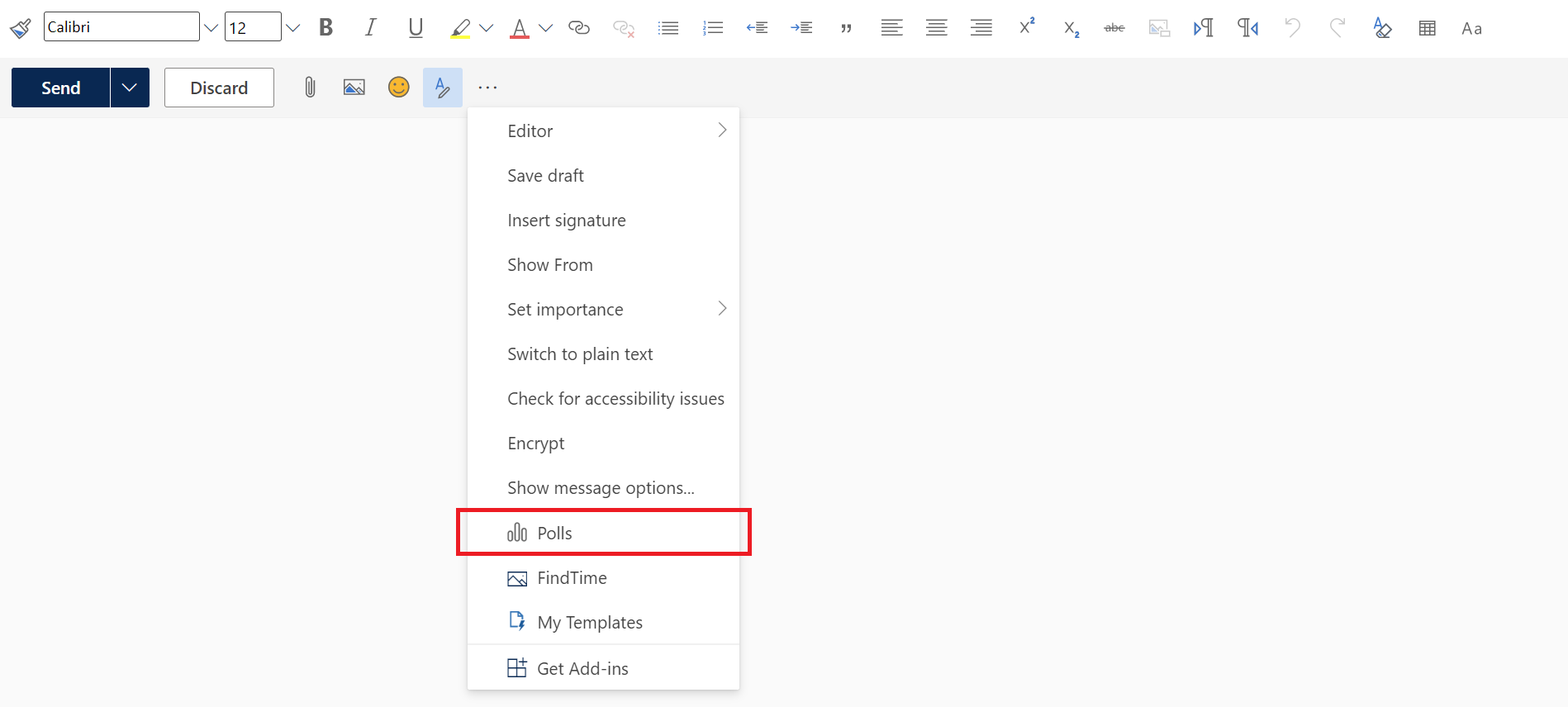
The poll will be created with one blank question and two blank options, ready for you to customize! To add additional options, just click “+ Add option.”
Please note that polls sent from UVic email addresses will only be visible to recipients who are also using their UVic email account.
For more information, check out Microsoft’s documentation on Polls.
FindTime
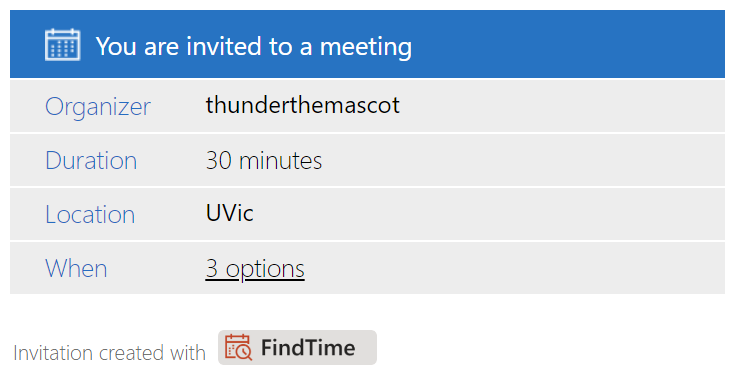
FindTime is another poll creation tool, designed to help find meeting times that work for everyone.
To begin scheduling a meeting with FindTime, first create a new email that’s addressed to everyone you want to participate. Optional participants can be cc’d instead. Then click the “…” button at the bottom, then click “FindTime.”
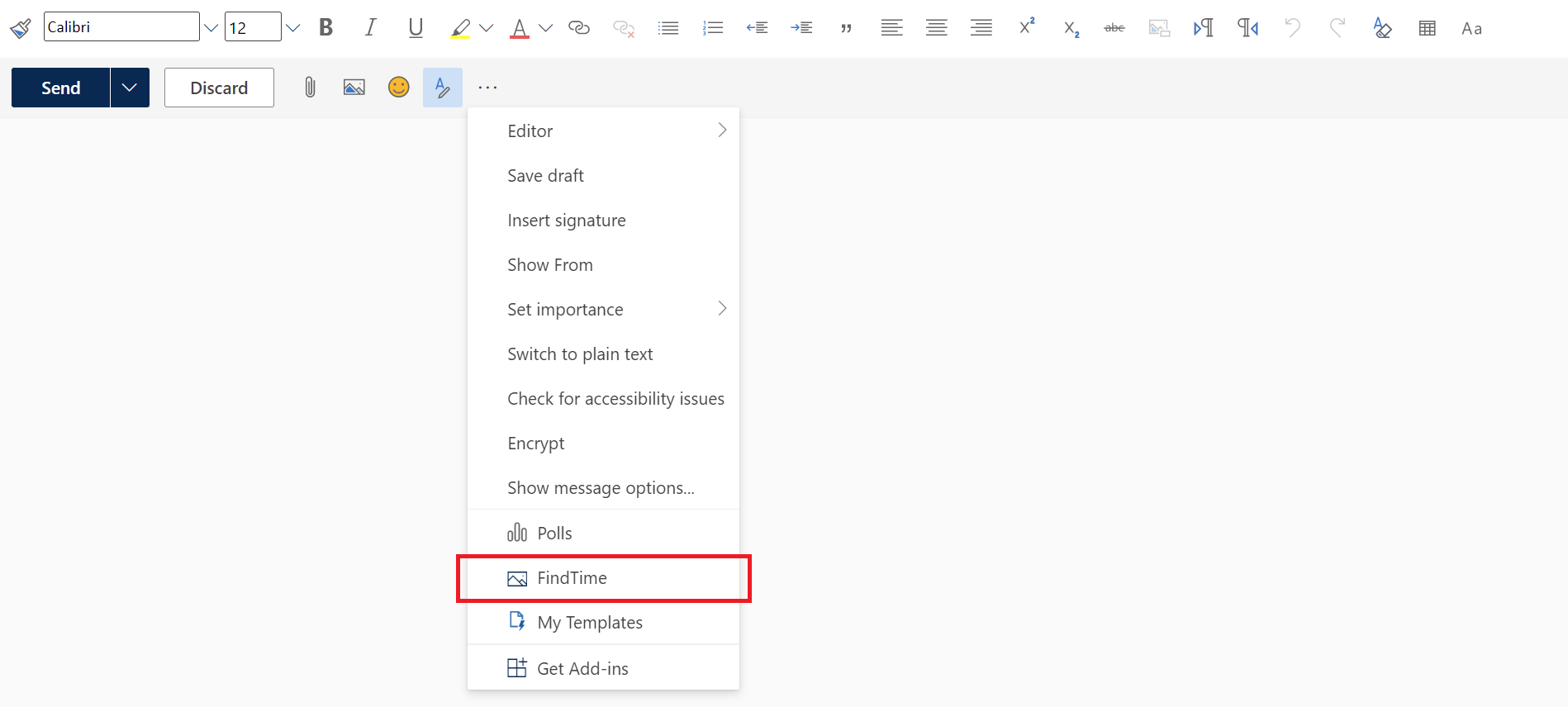
On the right side of your screen, customize the meeting duration, time zone, and whether to restrict possible times to work hours only. FindTime will then look through the attendees’ schedules (if available) to suggest suitable meeting times.
FindTime’s suggestions can then be sorted by Availability (listing in order of how many attendees are free) or Time (listing in chronological order). The attendees will be green if they are available for that meeting time, yellow if they may be busy, red if they’re definitely busy, or gray if their schedule is not known.
From there, you can select a few suitable meeting times, enter a location, and then customize poll settings before inserting the poll into your email. Your recipients will receive that poll, and can vote on which meeting time works best for them.
For more information, check out Microsoft’s documentation on FindTime.
Translator
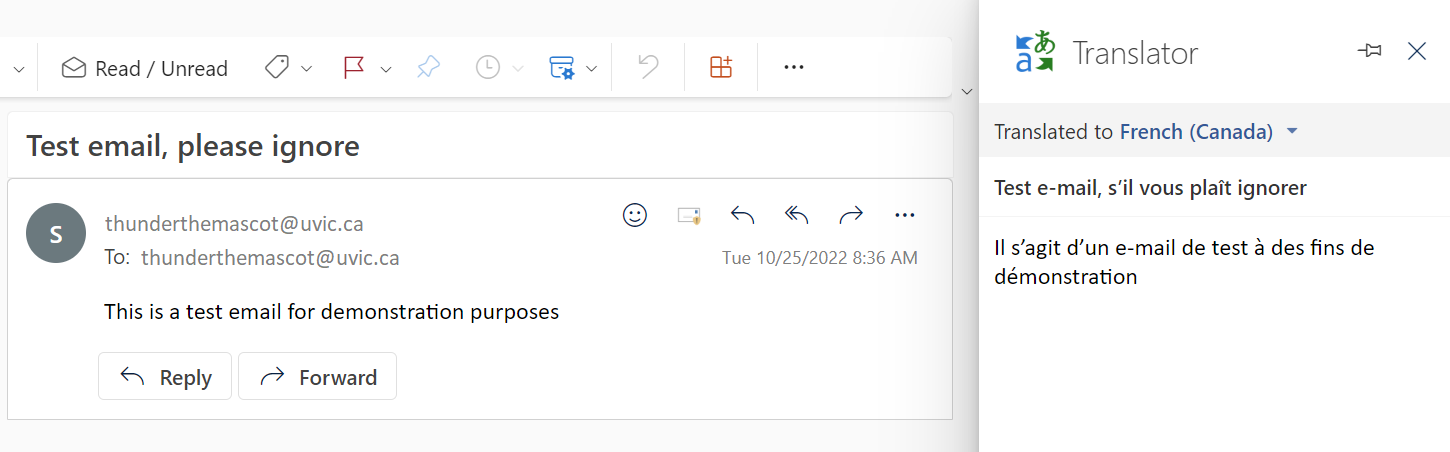
Translator allows you to translate emails from one language to another.
To translate the text in an email, first select the message you want to translate. Then click the “…” button in the top right corner of the email and click “Translator.”
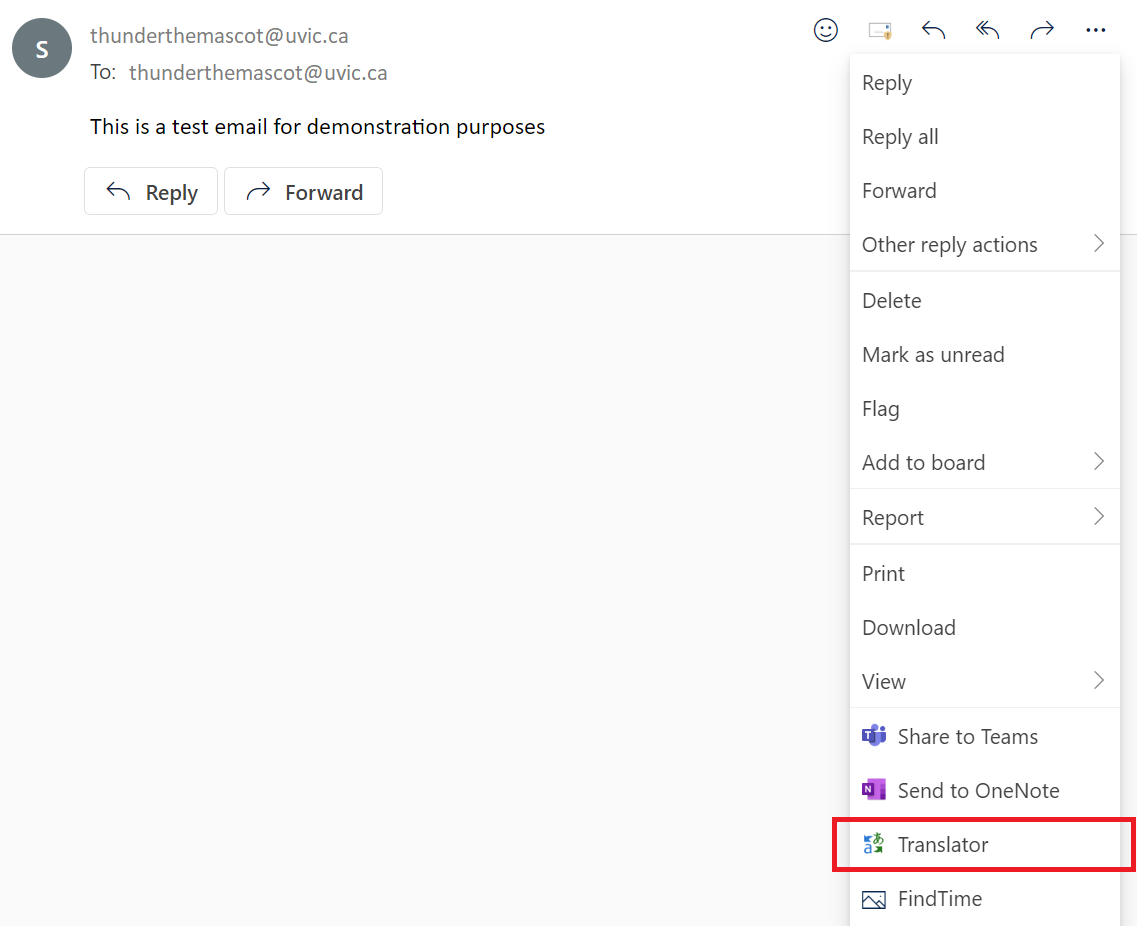
The add-on will then do its best to translate the email text. In the translation window, you can use the dropdown menu to change what language the text is translated to. You can also press the “X” in the top right corner to close the translation.
Please note that translations may vary in quality/clarity, and that text in images won’t be translated.
For more information, check out Microsoft’s documentation on Translator.
