https://www.youtube.com/watch?v=ZueO2flTZVk&feature=youtu.be
Hello everyone!
This first tutorial explains how to import videos from your camera or computer into iMovie.

Clear, easy tutorials for digital media.
https://www.youtube.com/watch?v=ZueO2flTZVk&feature=youtu.be
Hello everyone!
This first tutorial explains how to import videos from your camera or computer into iMovie.
If you would like your Faculty Pages to have Tabs instead of the default Paragraphs, you will need to use your own Tabs Blocks. Each Faculty Page needs its own Tabs Block.
To make updates faster and easier, and to keep your formatting consistent, make a blank Faculty Tabs template, and then follow these instructions.
If you do not have a Faculty Tabs Template, please follow Lesson 2 to create one.
Step 1: Go to your Faculty-Tabs Template.
Step 2: Hover over your Faculty-Tabs block and click the triangle that appears.
Step 3: From the drop-down menu, choose “Copy.”
Step 4: Change the “System Name” of the copy to match the Faculty Profile name. I am changing mine to “smithjohn-tabs.”
Change to “Parent Folder” to the same folder you keep your Faculty Profiles in.
Step 5: Click Submit.
Step 6: Go to your Faculty Folder and click on your new Faculty Tab.
Step 7: Click “Edit.”
Step 8: Fill in the Content sections of the tabs.
Step 9: Submit when you are done.
Remember: you can use the “-” (minus) icon to remove tabs you do not want.
Step 10: Click on the Faculty Profile. Click “Edit.”
Step 11: Scroll down to the “Profile Long Desc Section.” On an empty box, click the word “Search” next to the word “Block.”
Step 12: Select the faculty tab block for that Faculty Profile.
Do not select the default template block (it will be blank!)
Step 13: Click “Submit.”
Step 14: Your tabs are now visible on the Faculty Profile Page.
If you would like your Faculty Pages to have Tabs instead of the default Paragraphs, you will need to create your own Tabs Block to use as a template.
If you already have a Tabs Block Template, please skip to Lesson 3 to learn how to use it.
Step 1: Click on the “New” Menu. Choose “UVic Blocks”, and “Tabs.”
Step 2: Change your System Name to “faculty-tabs”. Change your Parent Folder. The Parent Folder is where “faculty-tabs” will be located.
Step 3: The Interactive Content setting are set up by default, you can ignore them.
Step 4: Put the Tab title in the “Section Title” box. Leave the content box blank. Remember, this a blank template.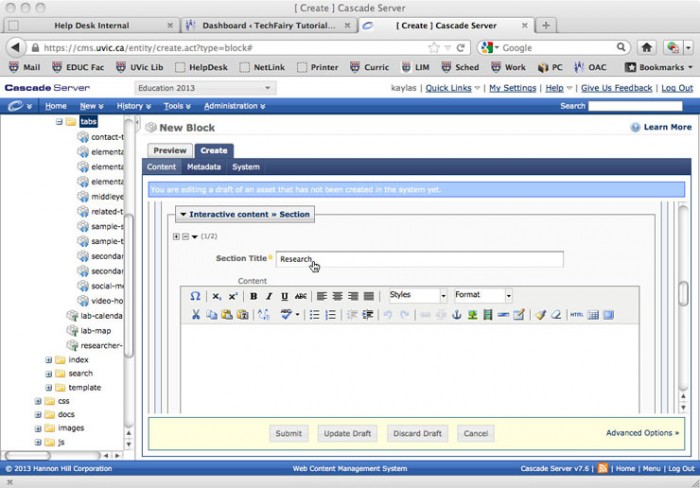
Step 5: Use the “+/-” (plus/minus) icons to add and remove tabs. Use the black triangle icons next the “+/-” icons to change the order of your tabs.
Title and arrange all your required tabs.
Step 6: When all your required tabs are added, titled, and arranged, hit “Submit.”
Step 7: Your “faculty-tabs” template is now complete. It is located in the chosen Parent Folder.