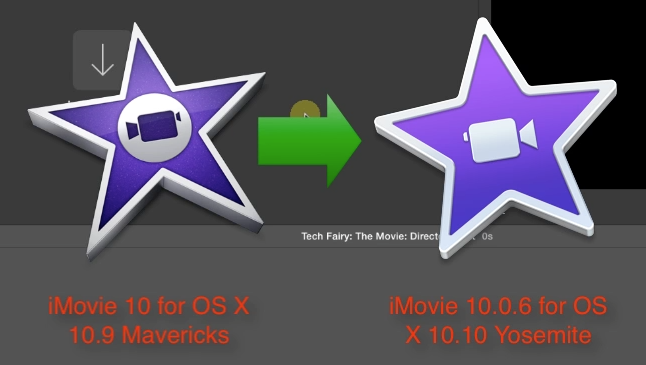It was confusing enough when there were two iMovie video tutorial series on this site, on iMovie ’11 and iMovie 10. Now there’s three series instead! The new series, accessible at https://onlineacademiccommunity.uvic.ca/techfairy/category/imovie-10/imovie-10-yosemite/, is made for the new version of iMovie 10, available only for OS X 10.10 Yosemite. So with all of these tutorials covering essentially the same topics, which series should you be watching? To find out what version of the program you have installed, open iMovie and select (from the top menu) iMovie -> About iMovie or read the following:
If the iMovie icon is black and gold, you have iMovie ’11 for Snow Leopard (or possibly an even earlier version such as iMovie HD).
If the iMovie icon is dark purple and grey, with a left-facing purple camera, you have iMovie 10 for Mavericks.
If the iMovie icon is light purple and white, with a right-facing white camera, you have iMovie 10.0.6 or later for Yosemite.
If you have Mavericks or Yosemite but still have iMovie ’11, you may be eligible for a free upgrade to iMovie 10. Check the Purchases tab of the App Store for more details.